Dock Türkçe’de “iskele” veya “rıhtım” gibi anlamlara gelir ve “dok” diye okunur. Macintosh (Mac) işletim sisteminde ise Dock ekranın genellikle alt kısmında bulunan yatay çubuktur. Dock’un görevi uygulamalarımıza elimizin altında duran ikonlar aracılığıyla hızlıca erişmemizi ve hangi uygulamaların çalıştığını anlamamızı sağlamaktır.
İlk olarak 2001 yılının mart ayında Mac OS 10.0 ile Macintosh kullanıcıları ile buluşan Dock’u çoğu kullanıcı, özellikle de Windows’tan geçenler ‘Görev Çubuğu’na benzetirler. Aslında pek de haksızlar diyemeyiz sanırım. Zira her ikisiyle de uygulamaları çalıştırabiliyor, dosya ve klasörleri açabiliyoruz. Aynı zamanda ikisi de bize zaman zaman bazı bildirimleri de gösteriyorlar. Ama biraz daha detaylı baktığımızda Mac işletim sistemindeki Dock’un Windows’taki muadilinden bazı yönleri ile ayrıldığını görebiliyoruz.
Dock’un ne olduğunu ve ne işe yaradığını anlayabilmek için Dock’ta neler olduğuna bir göz atmamız faydalı olacaktır… Temel olarak, Dock’un sol kısmında uygulamalar, sağ kısmında ise klasörler ve küçültülmüş pencereler yer alır. Bunların arasında ise kesikli bir çizgiyi sınır olarak görebiliriz.
Dock’ta yer alan uygulamalar birer kısayol görevi görürler. Buradaki uygulamaların ikonlarına tıkladığımızda ilgili uygulamayı çalıştırırız. Sıralamayı kendi kullanımımıza göre değiştirebilir, bir uygulamayı istediğimiz gibi sürükleyip yine Dock üzerinde başka bir yere koyabiliriz. Böyle bir durumda yeni yerin etrafındaki ikonlar sağa sola kaçarak uygulamamızın ikonuna yer açarlar 🙂
Dock’tan bir uygulamayı çıkartmak istiyorsak eğer, uygulamamızın ikonunu Dock’un dışında bir yere sürükleyip bırakabiliriz. Uygulamamızın ikonu “Puf” efekti ile birlikte yok olur… 🙂
Dock’un sağ kısmında ise kolayca erişebileceğimiz bazı klasörler bulunur. Bu klasörleri kullanım farklılıkları ve gösterimleri değişen 3 farklı şekilde (Fan, Grid, List) görebiliriz.
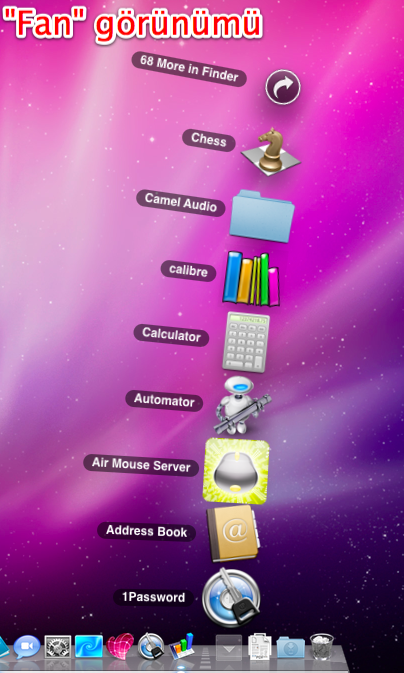
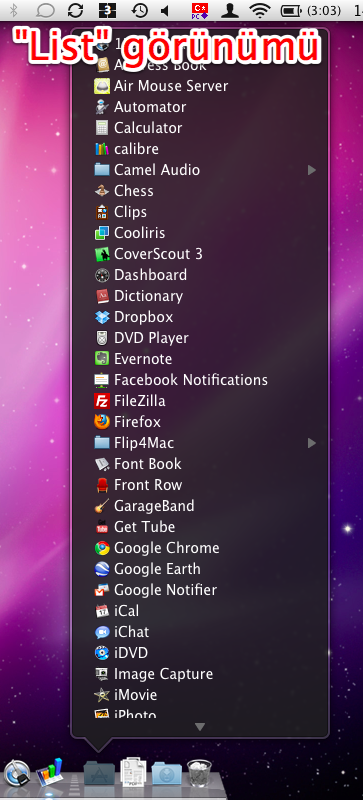
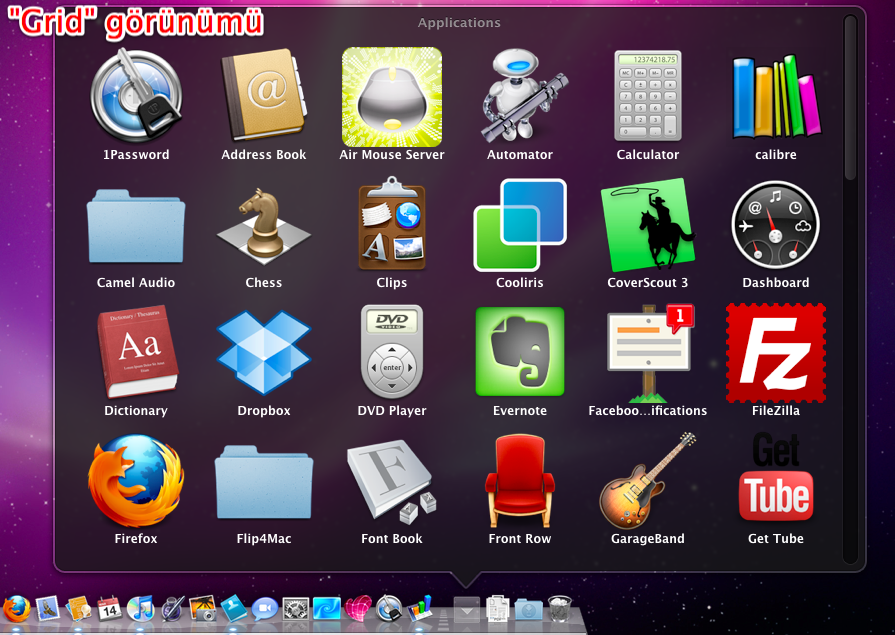
Dock’un görünümünü ve işlevlerini de kendi kullanım alışkanlıklarımıza göre şekillendirebiliriz. Bunun için önce Sistem Tercihleri (System Preferences) içerisindeki Dock ikonuna tıklayarak ayarlara ulaşmamız gerekiyor.
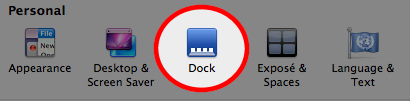
Açılan pencerede Dock’la ilgili birkaç basit tercihi kendimize göre ayarlayabiliriz. En üstteki çubuk ile Dock’un boyutunu büyütüp küçültebilir, hemen altındaki çubuk ile de Dock’un üzerine geldiğimizde ikonların ne kadar büyüyeceğini seçebiliriz.
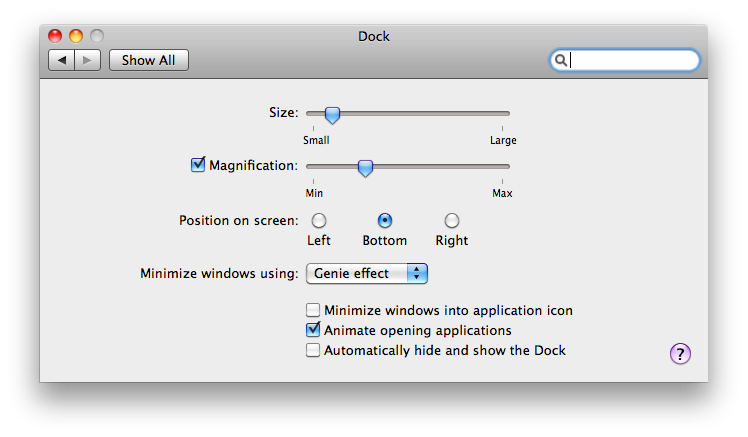
Bunların altında ise Dock’u ekranın hangi tarafında görmek istediğimizi seçebiliyoruz. Varsayılan olarak ekranın altında yer alan Dock’u sağa veya sola konumlandırmamız mümkün.
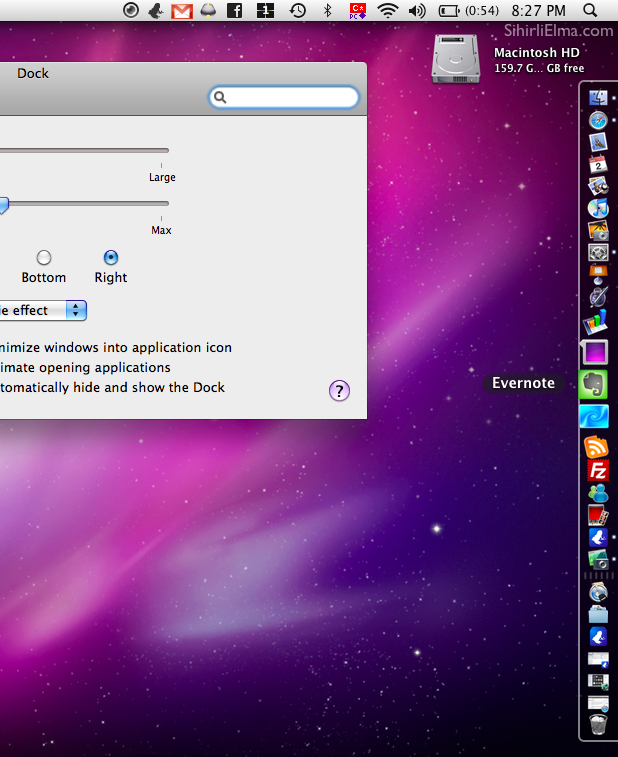
“Minimize windows using” kısmında ise pencerelerimizin hangi efekt ile küçülüp Dock’a gideceğini değiştirebiliyoruz. Burada sözü geçen küçülme efektini görmek için pencerelerimizin sol üst kısmındaki sarı butona basabiliriz 🙂 Eğer “Genie Effect” seçiliyse “Alaaddin’in Sihirli Lambası”ndan çıkan cin misali, eğer “Scale Effect” seçili ise pencerelerimizin ölçeklendirilip oranlı bir şekilde küçülüp büyüdüğünü göreceğiz.
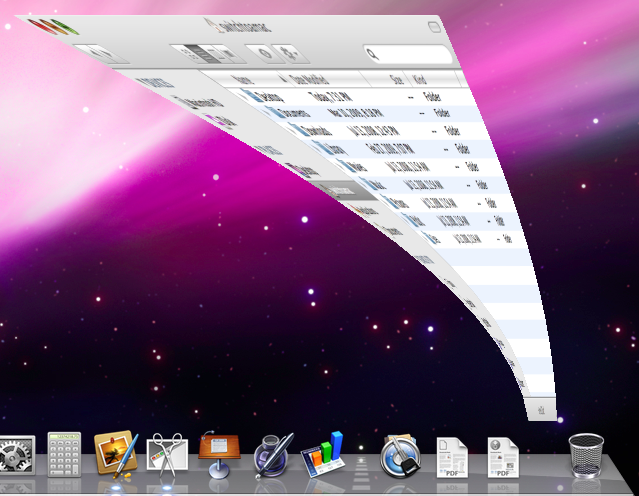
Aşağıda kalan 3 seçenekten ilki olan “minimize windows into application icon” seçeneğini işaretlersek pencerelerimiz küçülürken Dock’taki ikonları üzerine gidecekleri için bunları sadece Dock’a bakarak göremeyeceğiz, fakat eğer işaretlemezsek küçülttüğümüz pencerelerimizi Dock’un sağ kısmında görebilir, ve tek tıklama ile de ulaşabiliriz.
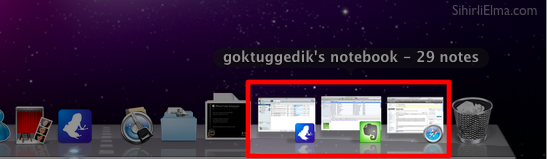
Bir uygulama açılırken Dock’taki ikonunun zıplamasını görmek istiyorsak “Animate opening applications” kutucuğunu işaretleyebiliriz. Hem Dock’ta zıplayan ikonlar görmek hoş olabiliyor, hem de uygulamanın açılıp açılmadığını da burdan anlayabiliyoruz 🙂
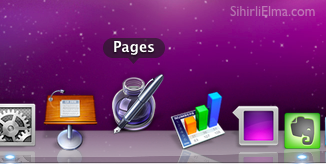
Ve son olarak, Dock’u kullanmadığımız zamanlarda gizlemek için “Automatically hide and show Dock” kutucuğunu işaretleyebiliriz. Böylelikle ekranımızda Dock’un bulunduğu kenara geldiğimizde Dock bize kendini gösterecek, uzaklaştığımızda ise kendini gizleyecektir.
Dock’un ne olduğunu ve ne işe yaradığını en basit haliyle bu şekilde özetleyebiliriz. Dock ile ilgili pek çok küçük ipucunu da ilerleyen yazılarımızda paylaşacağız.. 🙂




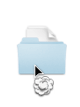


















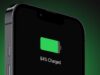







DEĞERLİ ARKADAŞIM ÇOK TEŞEKKÜRLER. İKİ GÜNLÜK MAC KULLANICISIYIM. MAC DENİZ DERYA.
>Çoook teşekkürler paylaşımlarınız için,sık olarak RT liyorum .Yeni Mac kullanıcılardaım ancak sayenizde bayağı 1 şeyler öğreniyorum Sağolunuz.
Çok teşekkürler Zeki Bey… 🙂 Desteğiniz bizim için çok değerli.
Merhaba arkadaşlar, benim bir sıkıntım var ve yardımcı olabilirseniz çok sevinicem. Mac OS X 10.7.2 kullanıyorum. Sıkıntım dock ile alakalı. Dock’a, ne uygulama atabiliyorum ne de var olan bir uygulamayı çıkarabiliyorum. Sistem tercihlerini didik didik ettim ama problemimle alakalı hiçbir şey bulamadım.Bu konuda bana yardımcı olabilecek biri olursa çok sevinirim.
Merhabalar,
Mac’te kullanıcı hesabınız yönetici hesabı mı? Kontrol edebilir misiniz?
http://www.sihirlielma.com/2011/02/01/mac101-kullanici-hesaplari-ne-ise-yarar/
Ayrıca yine aynı yerden ebeveyn denetimleri açık olabilir mi?
Güzel bir yazı olmuş elinize sağlık..
merhaba, dock ile benim de ilginç bir sorunum var. Launcher’da boş bir yere tıklayınca dock gizleniyor. seçeneklerden baktığımda otomatik gizleme kapalı olmasına rağmen açıkmış gibi davranmaya başlıyor. Dock’a sağ tıklayıp gizlemeyi kapat deyince normale dönüyor.
Bir diğer sorun da youtube’da tam ekran video izlerken dock’un ekranda kalması.versiyon 10.8.2
merhaba,
yeni mac kullanıcısıyım ve 4-5 adet word belgesini aynı anda kullanırken sorun yaşıyorum yardımcı olabilirseniz sevinirim.
birden fazla belge açtığımda en altta kalana tekrar ulaşmak için üstündekilerin hepsini alta indirmek zorunda kalıyorum. yani windows görev çubuğundaki gibi bütün belgeleri altta göremiyorum?
yardımcı olabilirseniz sevinirim.
Word uygulamasının Dock’taki ikonuna basılı tutarsanız açık olan belgelerinize ulaşabilirsiniz.
Ya da alternatif olarak Trackpad’inizde 4 parmağınızı aşağı sürükleyerek Word’de açık olan belgelerinizi görüntüleyebilirsiniz.
Her seferinde aşağıya indirmenize gerek yok yani. 🙂
Teşekkür ediyorum 🙂
merhaba, benim sorunum baris bey gibi. birden cok word dosyasini dockta gormek icin word ikonuna basili tutmak yetiyor ama ben ayni anda birkac pdf dosyasi da aciyorum onlari dockta gormek icin ikon yok. yine her seferinde simge durumuna kuculte basip asagiya indirmek gerekiyor. dockta ikonu olmayan programlar ne olacak?
Önizleme uygulamasını kullanarak PDF’leri açarsanız, Görüntü menüsünden “Küçük Resimler”i seçerek açık olan belgeleri kenarda görebilirsiniz. 🙂
bence bu tür yazılarınızı artık güncellemelisiniz.