Diğer bilgisayarlarda Touchpad olarak adlandırılan, ama Apple’ın birkaç adım ileriye taşıyarak Trackpad adını verdiği kısım, belki de yeni nesil MacBook ve MacBook Pro’larda en çok beğenilen özelliklerin arasında geliyor. Kocaman, birden fazla parmağı algılayabilen (multi-touch), düğmesiz bir Trackpad ile yapabildiklerimiz o kadar fazla ve o kadar basit ki, görmeden inanmak gerçekten zor.
İlk farkedeceğimiz, belki de farkedemediğimiz şey üzerinde düğme olmaması. 🙂 Çünkü tüm Trackpad başlı başına kocaman bir düğme, istediğimiz yerine tıklayabiliyoruz. Ayrı bir düğme olmaması aynı zamanda parmaklarımıza geniş bir alan bırakıyor, ve böylece oldukça rahat bir kullanım sağlıyor.
Trackpad’de farkedeceğimiz bir diğer önemli özellik ise birden fazla parmağı ve bu parmaklarla yaptıklarımızı anlayabilmesi. ‘Bir parmak neyimize yetmiyor?’ diye soranlar için bazı kullanım alanlarını şöyle anlatabiliriz…
2 parmakla ekranı sağ-sol veya yukarı-aşağı kaydırabiliyoruz. Resimleri büyütüp küçültebiliyor, veya istediğimiz yöne çevirebiliyoruz.
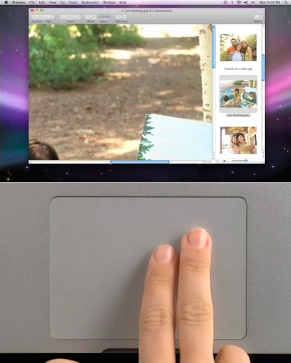
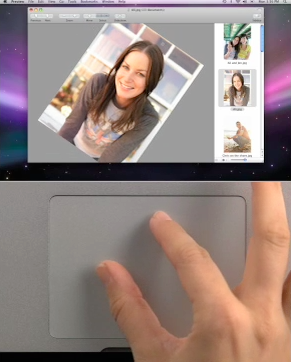
3 parmakla resimler arasında dolaşabiliyor, Safari veya Chrome web tarayıcımızda ileri-geri gidebiliyoruz.
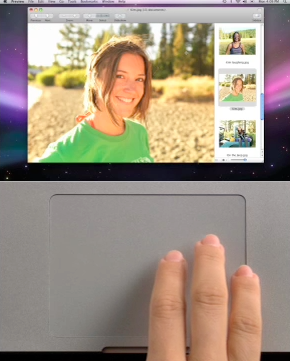
4 parmakla -evet bu da var!- masaüstüne dönebiliyor, Expose özelliği ile açık pencerelerimize göz atabiliyor veya App Switcher ile uygulamalarımız arasında geçiş yapabiliyoruz. Trackpad tam anlamıyla verimliliğimizi katlayacak bir şekilde tasarlanmış!
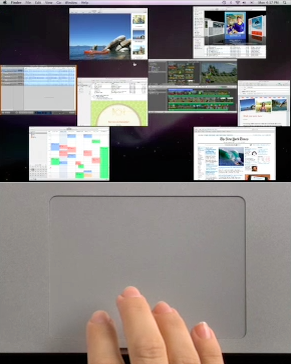
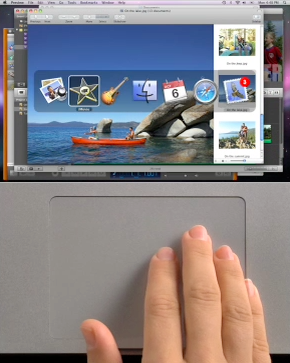
Eğer sağ tıklamaya alışmışsak, iki parmağımızla veya Trackpad’in bir köşesine tıklayarak da kullanacak şekilde ayarlarımızı yapabiliyor, böylece sağ tıklayabiliyoruz. Özetle, Trackpad’in kullanımı hem çok rahat, hem de şimdiye kadar hayal bile edemediğimiz şekilde hayatımızı kolaylaştırıyor…
Trackpad’in kullanımı ile ilgili detaylı bir videoyu aşağıdan izleyebilirsiniz…
System Preferences içerisindeki Trackpad altından kullanım tarzımıza göre ayarlarımız yapabiliriz. Bu ayarlar penceresinin üst kısmında Trackpad’i kullanma, çift tıklama ve kaydırma hızlarını ayarlayabilir, alt kısımda ise kullanılan parmak sayısına göre hangi özellikleri nasıl kullanacağımızı seçebiliriz.
![]()
Buradaki ayarların detaylarına girmeyeceğim, çünkü her birinin üzerine imlecimizi götürdüğümüzde kullanımına dair kısa bir video pencerenin sağ tarafında görülebiliyor. Bu videoları izleyedikten sonra tercihlerimizi yaparak kendi ayarlarımızı tamamlayabiliriz. Tüm ayarlar penceresini ve kendi kullandığım ayarları aşağıda bulabilirsiniz…
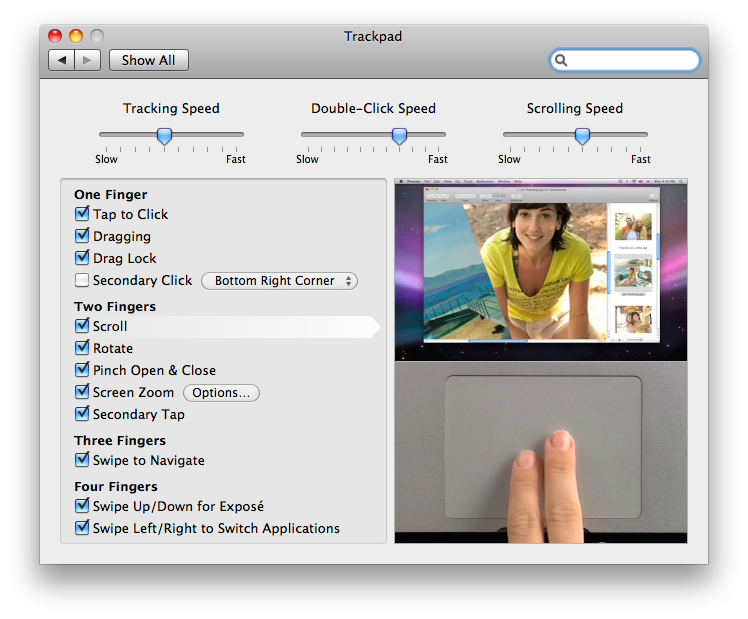
















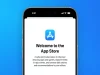

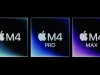











Paylaştığınız bilgiler çok işime yarıyor teşekkür ederim öncelikle.Ben macbook pro kullanıyorum 3 gün önce aldım.Fakat trackpad de bir sorun var system preferencesten ayarlamaya çalıştım ama trackpad ayarlarına girilmiyo bluetooth ile ilgili uyarılar geliyor. Ne yapmam gerekiyor anlamadım ”bluetooth : on ” seçeneğine tıklayamıyorum acaba bu durumla bir ilgisi olabilir mi?
Sistem Tercihleri içerisinden Trackpad’e (İzleme Dörtgeni) tıkladığınızda aldığınız hata mesajı nedir?
5 parmak da var artık 😀 Launchpad’i açıyor 😀
Launchpad için 4 parmağımız yeterli ama 🙂 Resimde yazdığı gibi, “Başparmağınız ile üç parmağınızı kıstırın”
https://skitch.com/e-goktuggedik/ghus3/launchpad
6 parmak olsaydı, sırf daha havalı görünmek için ameliyatla 1 parmak daha ekletirdim
mause’deki tekerlek tıklamasını yapmak mümkün mü trackpad ile.
tekerlek tıklaması ile hangi özelliği kullanıyordunuz?
yeni sekmede açmayı kasdediyor galiba bende onu bulamadım
tekerleğe tıklayınca tekerleği tekrar aşağı yukarı oynatmadan mouse’u aşağı yukarı götürerek sayfa aşağı veya yukarı gidiyor ya 😀 onu söylüyo
Arkadaslar bende 13″ mac Air alarak aranıza katıldım ancak dün ilk günümü geçirdim mac ile bir türlü alışamadım trackpad e elim mouse arıyor onun gibi rahat kullanamıyorum kısa yolları falan yazdım bi kağıda ordan bakarak çalışıyorum 😉 ama ısınmadım bir türlü beni trackpad e ısındiracak alıştıracak tavsiyeleriniz neler kaç gün sürer alışması yılların Windows alışkanlığı yıkamış bizim kafamızı Windows 😉
1 günde zor elbette 🙂 Ancak birkaç günde alışır, sonra da vazgeçemezsiniz…
2 parmak ile kaydırma, 3 parmakla web sayfalarında ileri geri gelmeyi çözerseniz gerisi gelir zaten…
Elbette yılların alışkanlıklarını değiştirmek kolay değil, ama sonrasında geri dönemk istemeyeceksiniz. 🙂
Cevap için teşekkür ederim 3 parmakla açık olan uygulamalar arası geçiş oluyor galiba safaride iki parmakla pencereleri daralttıktan sonra geçiş yapıyourum mac os x derya deniz 🙂
windows yüklenildiğinde trackpad kullanımında özellik kıstlaması yaşanılıyor mu?
trackpad im de şuan bir arıza var mouse kullanıyorum ve onu da etkiliyor kapatmam lazım trackpad i nasıl kapatabilirim
Selamlar, Sistem Tercihleri > Erişebilirlik içerisindeki şu tercihi aktif ederek harici bir klavye ya da fare vb. bağladığınızda MacBook’un kendi Trackpad’inin kapanmasını sağlayabiliriniz.
ben bu trackpad ile bir cümleyi seçip o an o kelimenin anlamını görmek istiyorum. inglizce > ingilizce yada değişik bir şekilde. 3 tuşla metin seçiliyor sonra çıkıyor anlamı ama ben yapamadım.
macbook aldım windows yükledim 10 numara 5 yıldız ama trackpad çalışmıyor 😀 yardım edin