“Finder” Mac’imizdeki hemen hemen herşeyi düzenlememizi, görüntülememizi ve herşeye erişmemizi sağlar. Finder ile tüm uygulamalarımıza, dosyalarımıza, klasörlerimize, CD/DVD’lerimize, SD kartlarımıza veya ağ üzerinde paylaşılmış tüm cihaz ve dosyalara erişebiliriz.
Türkçe’ye çevirdiğimizde “Bul” (Find) kelimesinden türeyen, “Bulan”, “”Bulucu” gibi anlamlar yükleyebileceğimiz Finder, Mac’imizde yukarıda saydığımız herşeyi bulmamıza da yardımcı olur. Mavi, gülümseyen bir yüz ikonu ile temsil edilen Finder, Dock’ta -eğer değiştirmediysek- en solda yer alır.
Windows’tan geçiş yapanlar için “Explorer” ve “Windows Explorer” ile benzetebiliriz aslında. En temel uygulamalardan biri olan Finder, Mac’imiz açılırken çalışır ve hep çalışır olarak kalır. Açık bir penceresini göremediğimiz zamanlarda bile altında yanan beyaz ışığı sönmeyen Finder, Desktop’taki ikonlarımızı bile bize gösteren yardımcımızdır aslında.
Üzerine tıkladığımızda açık olan Finder penceresi karşımıza gelir, eğer hiçbir pencere açık değilse yeni bir Finder penceresi açılır. Aşağıda örnek bir Finder penceresini ve bu penceredeki bazı temel özellikleri bulabilirsiniz…
- Kırmızı, Sarı ve Yeşil Butonlar, pencereyi kapatmak, küçültmek ve boyutunu değiştirmek için kullanılır. Detaylı yazımıza şuradan ulaşabilirsiniz.
- Finder penceresinin görünüm seçenekleri.
- İkon görünümü: Tüm dosyalar ve klasörler ikon olarak görünürler.
- Liste görünümü: Tüm dosyalar ve klasörler liste formatında görünürler. Hızlı bir şekilde isim, değişiklik tarihi, dosya boyutu vb. şekillerde sıralama yapılabilir. Klasörlerin içerisindekilere göz atmak için en baş taraftaki üçgen ikona tıklayabiliriz.
- Sütun (Kolon) görünümü: Her sütunun bir kademeyi temsil ettiği görünümdür. Sütunlar içerisinde dosyalar ve klasörler liste yapısında görüntülenir. Hızlı bir şekilde klasörler arasında geçiş yapmak için idealdir.
- “Kapak Görünümü” olarak türkçeleştirmeye çalıştığımız bu görünümün orjinal adı “Cover Flow”: Tüm dosyaların ve klasörlerin iTunes’daki albüm kapaklarına benzer şekilde yanyana listelendiği, alt kısımda ise liste olarak görüntülenebildiği hoş bir görünüm.
- Hızlı Bakış (Quick Look) kısayolu. Quick Look ile ilgili detaylı yazımıza şuradan ulaşabilirsiniz.
- Aksiyon menüsü: Seçili olan dosya veya klasör için hangi aksiyonları alabileceğimizi görebiliriz. (Bilgi almak (Get Info), çöpe göndermek/silmek veya sıkıştırmak (ziplemek) gibi…)
- Arama kutusu: Mac’imizde veya seçili klasörde arama yapmak istediğimizde bu alanı kullanabiliyoruz.
- Küçük, gri, hap gibi buton: Bu buton ile üstteki araç çubuğunu ve yandaki kenar çubuğunu gösterebilir ve gizleyebiliriz.
- Geri / İleri butonları: Finder içerisinde klasörler arasında dolanırken geri butonu ile bir önceki klasöre, ileri butonu ile de bir sonraki klasöre geçiş yapabiliriz.
- Kenar Çubuğu, üç kategoriden oluşur: Cihazlar ve Paylaşımlar (Devices and Shard), Yerler (Places) ve Hızlı Arama (Search For). Tüm bu kısımlar ile Mac’imizdeki ve bağlı bulunduğumuz ağlardaki bilgisayara, dosya ve klasörlere hızlı bir şekilde erişebiliriz.
- Üst kısımda cihazlarımız ve paylaşılmış cihazlar, bilgisayarlar ve sabit diskler yer alır. Harici bir disk veya bir SD kart taktığımızda bu kısımda görebiliriz.
- Orta kısımda Places adı altında sık kullandığımız bazı klasörleri ve kısayolları görebiliriz. Kullanımımıza göre bu alana klasör kısayolları ekleyebilir veya varolanları çıkartabiliriz. Klasörlere ek olarak, Masaüstü (Desktop), Uygulamalar (Applications) ve Dokümanlar (Documents) gibi bazı özel klasörleri de yine bu alanda listeleyebiliriz.
- En alt kısımda ise “Search For” başlığı altında bazı akıllı klasörlere ulaşabiliyoruz. Bu kısımda Mac’imizde bugün, önceki gün ve önceki hafta (Today, Yesterday, Past Week) kullandığımız tüm dosyalara, veya Mac’imizdeki tüm resimler, videolar ve dokümanlara (All Images, All Movies, All Documents) hızlı bir şekilde erişebiliyoruz.
Finder’ı kullanırken ihtiyacımız olabilecek kısayolları derlediğimiz “En İyi 15 Finder Kısayolu” yazımıza göz atmanızı da şiddetle öneriyoruz 🙂



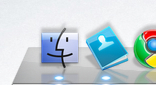
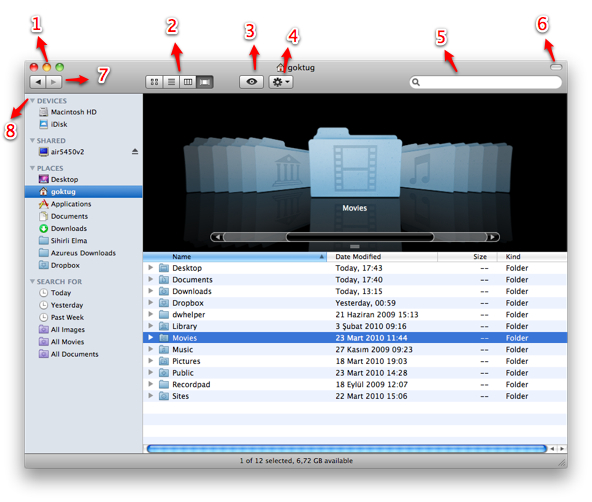








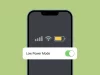


















Merhaba,
En önemli kısımlardan biri de windows dan geçenler için adres çubuğu olayı.
Bulunduğu yeri görmek ve anında değiştirmek isteyenler ne yapmalı ?
Bugün paylaştığımız yazımızda bu sorunuza yanıtı bulabilirsiniz 🙂
En iyi 15 Finder Kısayolu
http://www.sihirlielma.com/2011/04/27/15-finder-kisayol/
Hocam, o adres çubuğu bende kısayol olarak var.
Benim demek istediğim ;
c:\windows\system32 gibi görüp değiştirmek
Aynı zamanda bu yolu kopyalamak.
Get info ile yolu alıp kopyalamak uzun geliyor.
Ek olarak ;
Remote Dektop Connection ile bağandığımız windows server da klavye seçimini her defasında yapmak zorunda mıyım ? Windows dan bağlanırken sorun olmuyordu. Ayrıca klavye doğru çalışmıyor. Örnek: çift tırnak, küçük büyük işaretleri süslü parantez çalışmıyor
Teşekkürler 🙂
Anladım, şöyle bir çözüm buldum, tam karşılığı olmasa da işinizi görebilir sanıyorum.
– İki tane Finder penceresi açın.
– Bir tanesinde cmd-shift-G kısayolunu kullanın (Go to Folder)
– Diğerine gidip, yolunu öğrenmek istediğiniz dosyayı sürükleyin ve Go To Folder kısayolunu kullandığınızda açılan pencerenin üzerine bırakın.
Bu şekilde;
– Dosya yolunu hızlıca öğrenmiş oluyoruz
– ve kopyalayabiliyoruz 🙂
– Dosya yolunda hızlıca değişiklik yapabiliyoruz ve ilgili yola gidebiliyoruz
Daha da fazla araştıracağım bu konuyu, ancak bu çözüm de işinize yarar umarım… 🙂
Anladım iyi bir ip ucu olmuş. Ve hedefe çok az kalmış 🙂
İnanıyorum ki yakın zamanda tam şeklini yazacaksınız.
Not: Buraya yazılan cevaplar mail olarak gelmiyor.
Merhaba, finder’a resimdeki gibi kısayollar ekledim ancak kaldıramıyorum. Nasıl yapabilirim siz biliyor musunuz ?
command tuşuna basılı tutarak bu ikonlara tıklayıp, Finder dışında bir yere bırakabilirsiniz. Bu şekilde kaldırabiliyoruz… 🙂
Telefonum üzerinden findet uygulamasını kullanıyorum sildiğim bağzı mesajları ve telefon numaralarını nasıl geri açabilirim sildiklerim finderd kayitliydi geri ulaşabilirmiyim bilgilendirirseniz sevinirim
Merhaba . BENIM ESKI TELEFONUMDA GORUSTUGUM BIRI VARDI.SONRA BEN TELI KIRDIM BASKA BI TELEFON ALDIM AMA HAT AYNI HAT. VE SUAN YENI TELEFONUMDA FINDERDE GORUSTUGUM BAYANIN NUMARASI CIKIYOR HALBUKI YENI TELEFONUMDAN GORUSMEDIM .SADECE BIKERE NUMARASINI KAYDEDIP VHATSAP PROFILINIE BAKIP SILDIM ILETISIME GECMEDIM.. BU MUMKÜNMU LUTFEN CEWAPYani eskiden cok gorusuyordum diyemi hat kendi hafizasinda saklamis o numarayi finderde ckiyor ?