Steve Jobs Ocak 2010’daki iPad lansmanında Apple’ın artık mobil ürünler üreten bir şirket olduğunu kuvvetli bir şekilde vurgulamış, bu konuda Apple’ın iPod, MacBook ve iPhone serisini de örnek göstermişti. Açıklama biraz iddialı olsa da pek de yanlış sayılmaz aslında. Zira iPod ve iPhone gibi cihazlara ek olarak MacBook, MacBook Pro ve MacBook Air serisi Mac’leri de taşınabilir oldukları için evde, işte, kafeteryada, otobüste ve daha sayamayacağımız kadar çok yerde kullanabiliyoruz. Ancak farklı lokasyonda kullandığımız bu Mac’lerin ağ ayarlarını her seferinde değiştirmek can sıkıcı olabiliyor. Mac’imizi farklı yerlerde, farklı ayarlar ile kullanıyorsak, “Locations” (Konumlar / Lokasyonlar) ile ağ tercihlerimiz arasında hızlı geçiş yapabiliyoruz…
Sistem Tercihleri içerisindeki “ağ ayarları” altında bulunan “Locations” özelliği, farklı ağ ayarları yaratarak bunlar arasında hızlı bir şekilde geçiş yapmamıza imkan tanıyor. “Ev” veya “Ofis” gibi isimlerle bu ağ ayarlarına isim verip kolayca kullanabiliyoruz. Varsayılan olarak “Automatic” (Otomatik) seçili gelir, ve bu durumda Mac’imiz açık olan tüm bağlantıları tarayarak bunları kullanmaya çalışır. Sadece tek bir yerden internete bağlanıyorsak (dolayısıyla farklı ağ tercihlerine ihtiyacımız yoksa) buna hiç dokunmayabiliriz. Ancak evdeyken kablosuz, işteyken kablo ile, bazen de dışarıda bir mekanda farklı bir şekilde bağlanmayı tercih ediyorsak birkaç tane konum (location) yaratmamız faydalı olabilir.
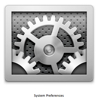
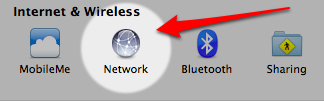
Yeni bir konum yaratmak için önce System Preferences (Sistem Tercihleri) içerisindeki “Internet & Wireless” (Internet ve Kablosuz) bölümündeki “Network” (Ağ) tercihlerine tıklıyoruz. Açılan pencerenin üst kısmındaki menüye tıklayıp içerisinden “Edit Locations…”ı (Konumları Düzenle) seçiyoruz.
Artı (+) tuşuna basarak yeni konumumuzu yaratıyoruz ve bir isim veriyoruz. İlk konum olarak “Ev” konumunu yaratabiliriz. Listeden Ev’i seçtikten sonra “Done” tuşuna basarak konumumuzu düzenlemeye geçiyoruz.
Bu pencerede sol tarafta gördüklerimiz seçtiğimiz konum için aktif olan, ve bağlantı kurmak için kullanabileceğimiz donanımlar. “Donanım” derken kastedilen şey kablosuz bağlantı, kablolu bağlantı, iPhone üzerinden USB kablosu (USB Tethering) ile veya bluetooth (Bluetooth Tethering) ile bağlanmak, operatörlerin sundukları USB cihazlarla (Turkcell VINN gibi) bağlanmak gibi tercihler aslında…
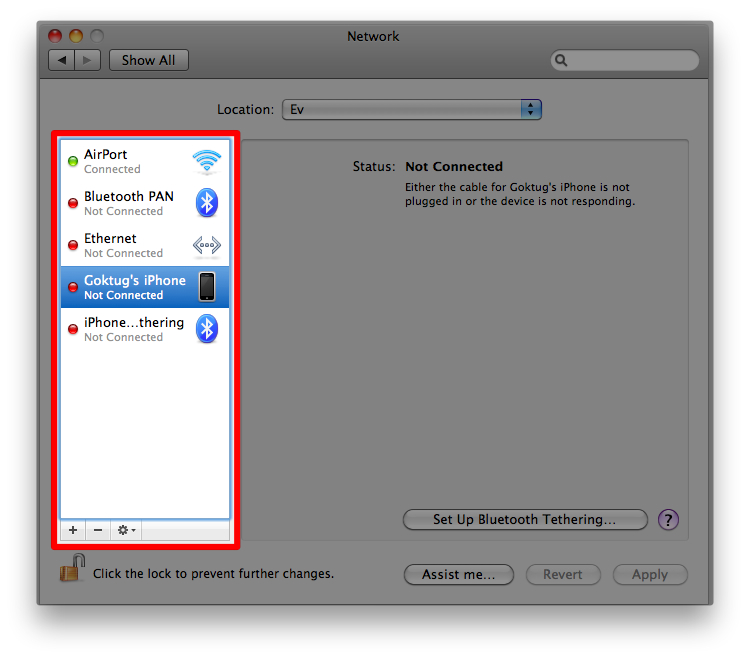
Yukarıda bahsi geçenlerin hepsini sol taraftaki alanda göremeyebiliriz. Ancak büyük ihtimalle kablosuz ağ ve kablolu bağlantı için gerekli olan donanımlar yeni yaratılan listelenecektir. Mac’imizde kablosuz bağlantımızı sağlayan donanıma AirPort, kablolu bağlantımızı sağlayana da Ethernet adı verilir, fakat istersek bunların isimlerini kendimiz de değiştirebiliriz.
Eğer başka bir donanım ile de internete bağlanmak istiyorsak bunu yarattığımız konum içerisinde, sol taraftaki listeye eklememiz gerekiyor. Örnek vermek gerekirse, Mac’imize USB kablosu ile bağladığımız iPhone’umuz ile de internete bağlanmak için önce sol taraftaki listenin altındaki artı (+) butonuna tıklıyoruz.
Açılan pencere içerisinde üstteki kısımdan “iPhone USB”yi seçiyoruz ve hemen altından buna bir isim veriyoruz. İlk başta bunu olduğu gibi de bırakabiliriz. “Create” butonuna tıklayarak konumumuz için yeni donanımımızı yaratmış oluyoruz.
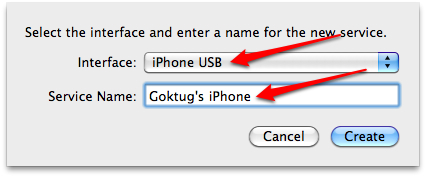
Artık iPhone’umuzu sol taraftaki listede görebiliyor olmamız gerekiyor. Bu aşamadan sonra artık yarattığımız “Ev” konumu aktifken iPhone’umuz ile de internete bağlanabiliriz. iPhone’umuz ile internete nasıl bağlanılacağı ile ilgili olarak iPhoneTurkey.biz adresindeki şu yazıya göz atabilirsiniz. iPhone’umuz üzerinden hem kablo hem de Bluetooth ile nasıl internete bağlanabileceğimize ilerideki yazılarımızda değineceğiz.
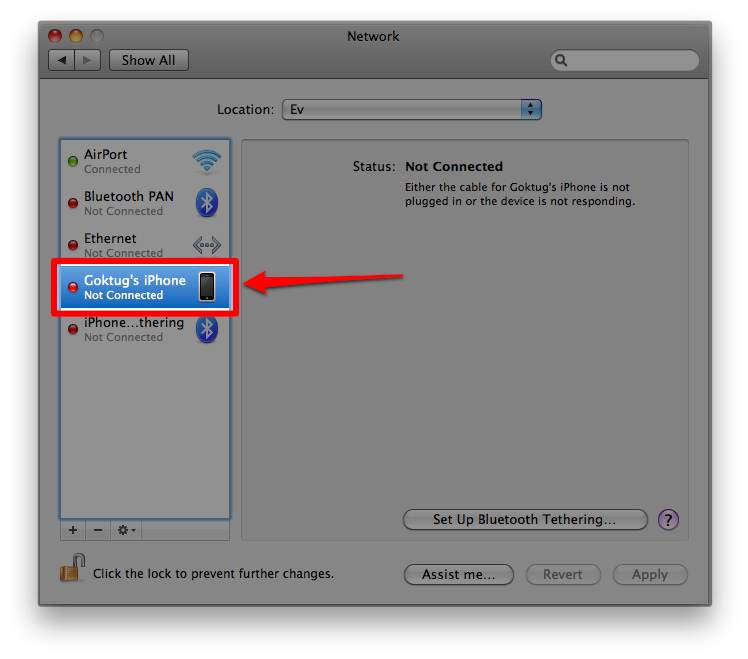
Eklemelerimizi tamamladıktan sonra sağ alt köşedeki “Apply” butonuna tıklayarak yaptığımız tercihlerimizi hayata geçiriyoruz. Benzer bir şekilde, bu sefer kablosuz bağlantı (AirPort) ve iPhone olmadan, sadece kablolu bağlantıyı (Ethernet) kullanarak yeni bir konum yaratabilir ve buna da “Ofis” adını verebiliriz. Böylece ofise gittiğimizde kablosuz bağlantımız ve iPhone’umuz olmadan sadece ofisteki ethernet kablosunu Mac’imize bağlayarak internete bağlayabiliriz.
Bu şekilde birden fazla konum yarattıktan sonra her seferinde Sistem Tercihleri altından konum seçimimizi değiştirmek uzun ve sıkıcı bir hal alabilir. Buna çözüm olarak Mac’imizde oldukça kolay bir menü kısayolu mevcut. Menü çubuğunda sol üstte yer alan Apple logosuna tıklayınca açılan menüdeki “Locations” kısayolu ile ağ tercihlerimiz arasında hızlı bir şekilde geçiş yapabiliyoruz
Bu yazımızda “Locations” özelliğinin sadece yaratılması ve farklı donanımlarla kullanılmasına değinmiş olduk. Ancak “Locations” ile çok daha farklı ayarlar yapıp, farklı tercihleri kullanarak Mac kullanımımızı daha zengin bir hale getirebiliriz. Basit bir ayar ile YouTube’u seyretmek, tek bir değişiklik ile iPhone’umuzdan anında internete bağlanmak da “Locations” sayesinde yapabileceklerimizden sadece birkaçı… İleride tüm bunlara değinerek Mac’imizi çok daha verimli ve kolay bir şekilde kullanmayı öğrenmeye devam edeceğiz…



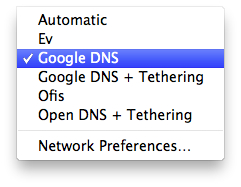

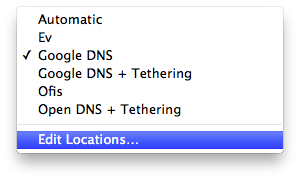
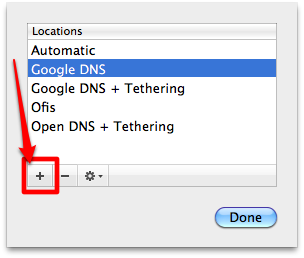
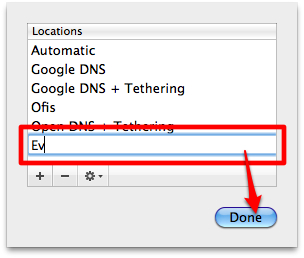
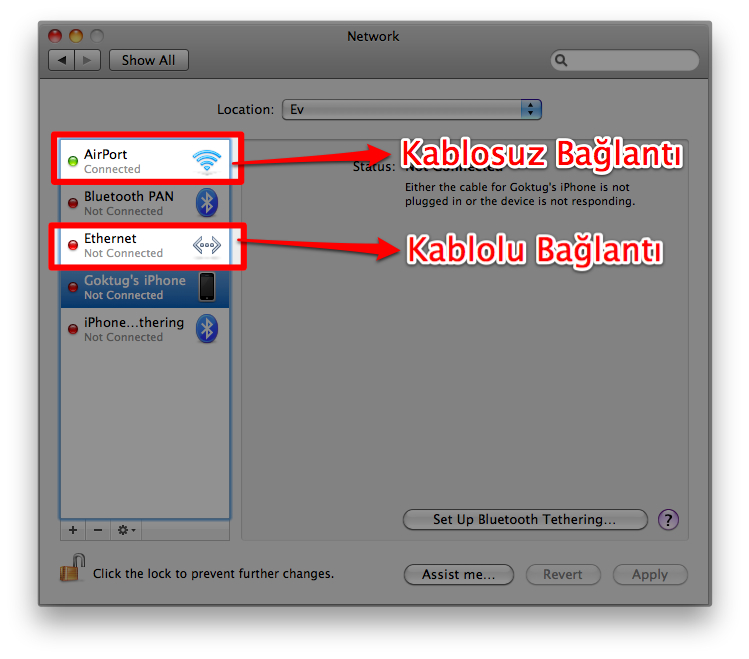
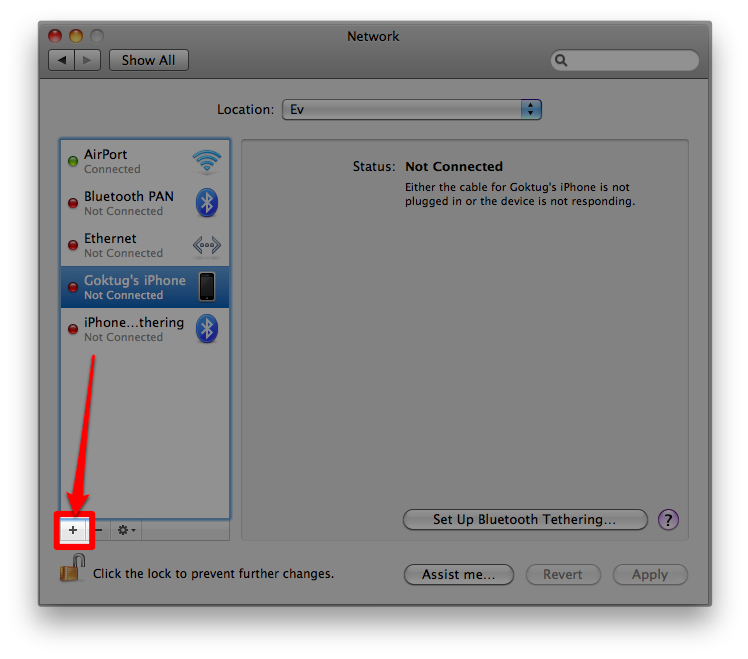
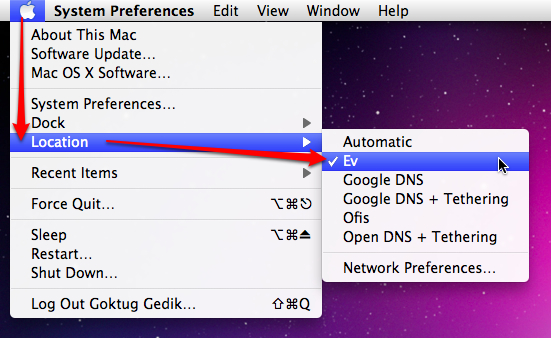


























Yazınızı çok beğendim teşekkürler.Bendeki problem iPhone’u internet sağlayıcısı olarak kullanmak için iPhone’u Mac’e bağlayıp sistem tercihlerinden Ağ’a girdiğimde sol taraftaki pencerede (+) seçeneğine tıklayınca Arayüz seçeneğinde iPhone USB veya sadece USB diye bir seçenek çıkmıyor.Problem nedir sizce.
iPhone’unuzu Mac’inizle eşzamanlayabiliyorsunuz değil mi? Yani iPhone’unuzu Mac’inize bağladığınızda, Mac’iniz iPhone’unuzu tanıyor değil mi?
Merhaba cihan arkadasimiz cevap vermemis ama ayni sorun saun bände var evet taniyor ve es zamanliyor ama dediginiz USB bölümü ne yazikki yok. Blutooth la deniyorum onlada baglanamiyor iphone. siz son versiyonla Test ettinizmi acaba Goktug bey
Evet, ben bir problem yaşamıyorum. WiFi ile bağlayabiliyor musunuz iPhone ve Mac’inizi?
Göktuğ Bey merhaba, yazılarınızı güncel olarak takip ediyorum ve çok faydalı buluyorum, teşekkürler. Benim MacBookAir bilgisayarıma ethernet bağlantısı yapamıyorum, usb den ethernete bağlanmak istiyorum, dönüştürücüyü de bağladım fakat ağ ayarlarında sol haznede sizde olduğu gibi “ethernet” yazan bir buton yok. Yardımcı olabilirseniz sevinirim.
Aşağıdaki artı (+) butonuna basarak ekleyebiliyor olabilmelisiniz.
göktuğ bey ben artı butonuna basmama rağmen ethernet sekmesi gelmedi ethernet kablom bağlı
Bir sorun olabilir kabloda. Farklı bir Mac’te denediniz mi?