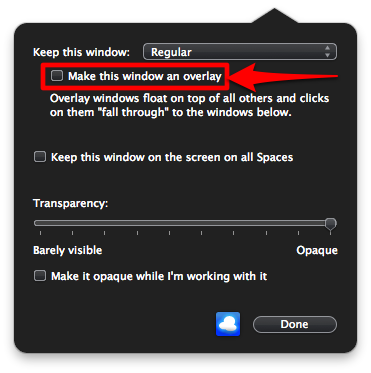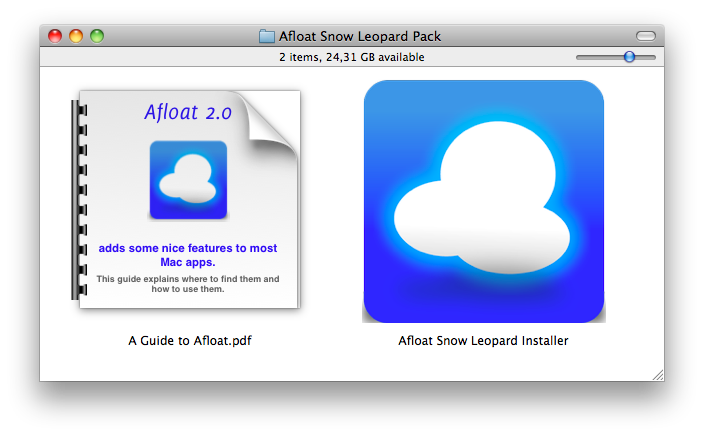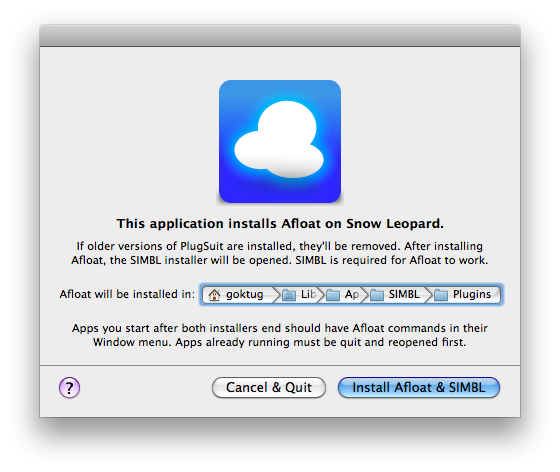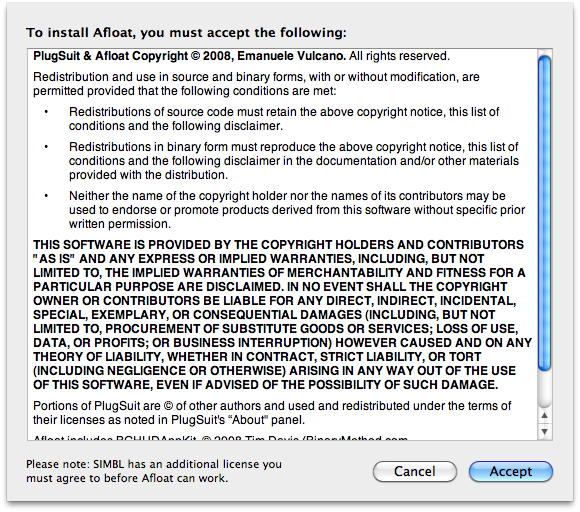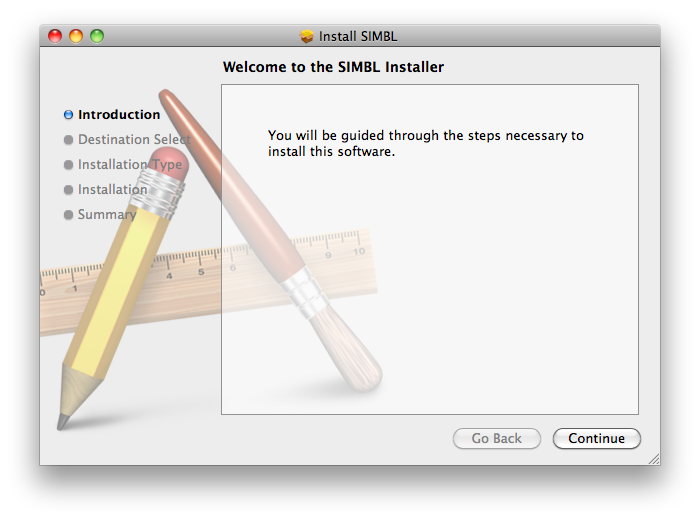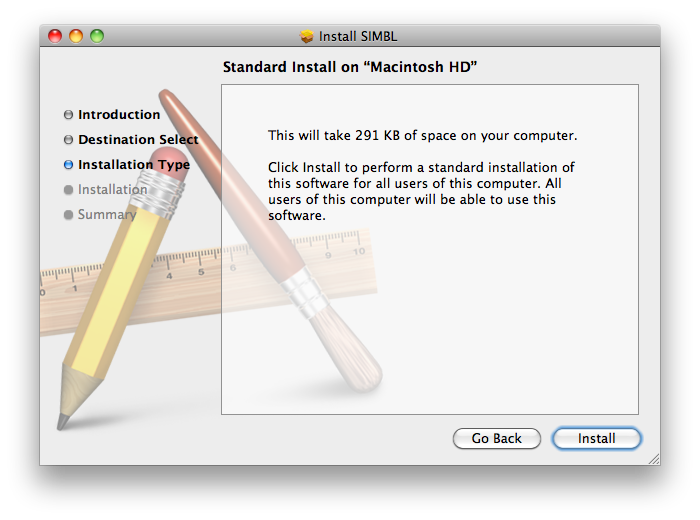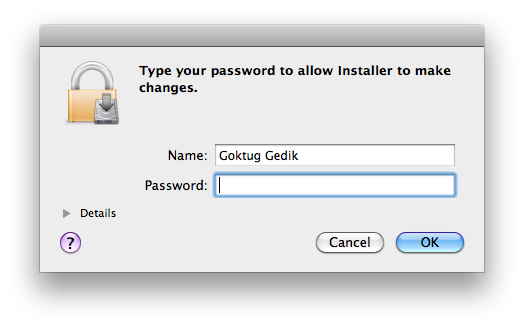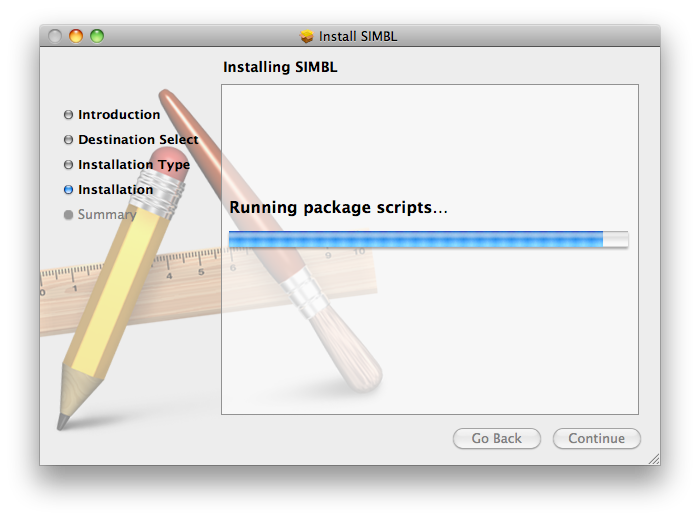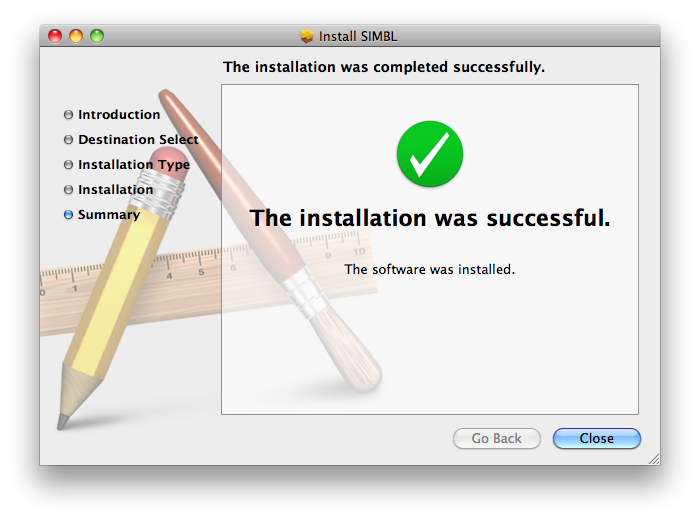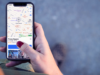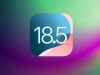Mac’imizde birden fazla uygulama, dolayısıyla da fazla pencere ile çalışıyorsak kullanabileceğimiz bazı pratik araçlara değinmiştik. Spaces, Expose, App Switcher gibi araçlar hem pratiklikleri ile hem de bize sundukları kullanım kolaylıkları ile çalışmaktan keyif almamızı sağlıyorlar. Ancak yine de bazı durumlarda bu araçların da yapamadığı bazı şeylere ihtiyacımız olabiliyor.
Basit bir örnek olması açısından, bir pencereyi ne olursa olsun hep en üstte tutmak istiyorsak farklı bir programa ihtiyacımız oluyor. Ücretsiz bir uygulama olan Afloat, getirdiği yenilikler ve kolaylıklar ile pencerelerimizi daha kolay yönetmemize yardımcı oluyor ve çalışma verimliliğimizi arttırıyor.

Peki Afloat tam olarak ne işimize yarıyor?
- Pencereyi her zaman en üstte tutabiliyor.
- Pencereyi masaüstünde daima görünür şekilde tutmamızı sağlıyor.
- Pencereleri herhangi bir yerinden tutarak taşımamızı sağlıyor (sadece üst kısımlarından değil).
- Pencereyi ‘overlay’ modunda tutabiliyor. Yani pencere en üstte, ama yarı saydam ve tıklamalar arka tarafına düşüyor…
- Pencereleri sadece köşesinden değil, herhangi bir yerinde büyütüp küçültebilmemizi sağlıyor.
Tüm bu özelliklerin detaylarına girmeyeceğiz. Ancak önemli gördüğümüz ve pratikte işimize yarayacak birkaç tanesinin nasıl çalıştığına değineceğiz…
En çok ihtiyaç duyulan özelliklerden bir tanesi olan ‘her zaman en üstte tut’, Afloat ile artık elimizin altında. İstediğimiz pencere seçiliyken Command-Control-A kısayolunu kullanarak ya da Window menüsünden ‘Keep Afloat’u seçerek penceremizin en üstte kalmasını sağlayabiliyoruz. İptal etmek için yine aynı kısayolu kullanmamız yeterli… Böylece bir dosya üzerinde çalışırken aynı zamanda bir web sayfasını, ya da chat/mesajlaşma programını da aynı anda görüntüleyebiliyoruz.
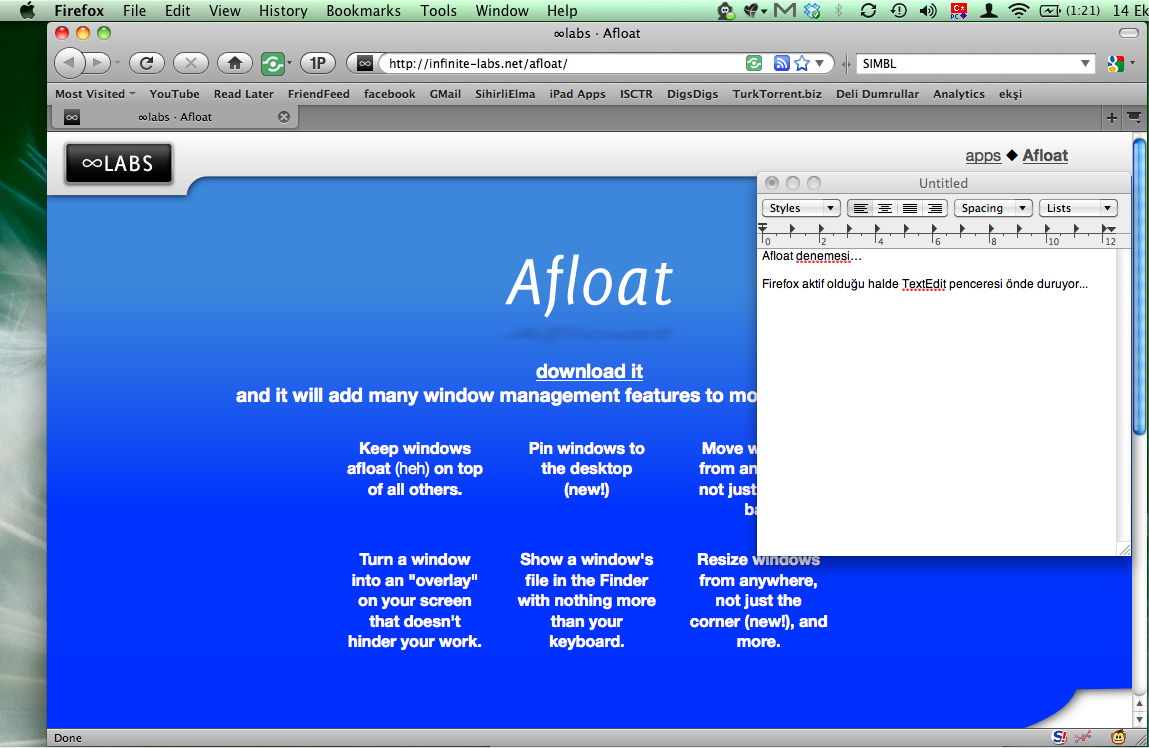
Bir diğer faydalı özellik ise bir pencereyi ‘overlay’ modunda kullanabilmek. Overlay modunun Türkçe karşılığını bulmakta sıkıntı çektiğim için aynen yazmak zorunda kaldım ne yazık ki… Kısaca özetlemek gerekirse, bir pencereyi overlay moduna aldığımızda en üstte, yarı-saydam ve tıklanamaz hale geliyor. Böylece örneğin bir kılavuz dokümanını overlay moduna alarak hem işlemleri yapabiliyor, hem de dokümandan rahatça adımları takip edebiliyoruz.
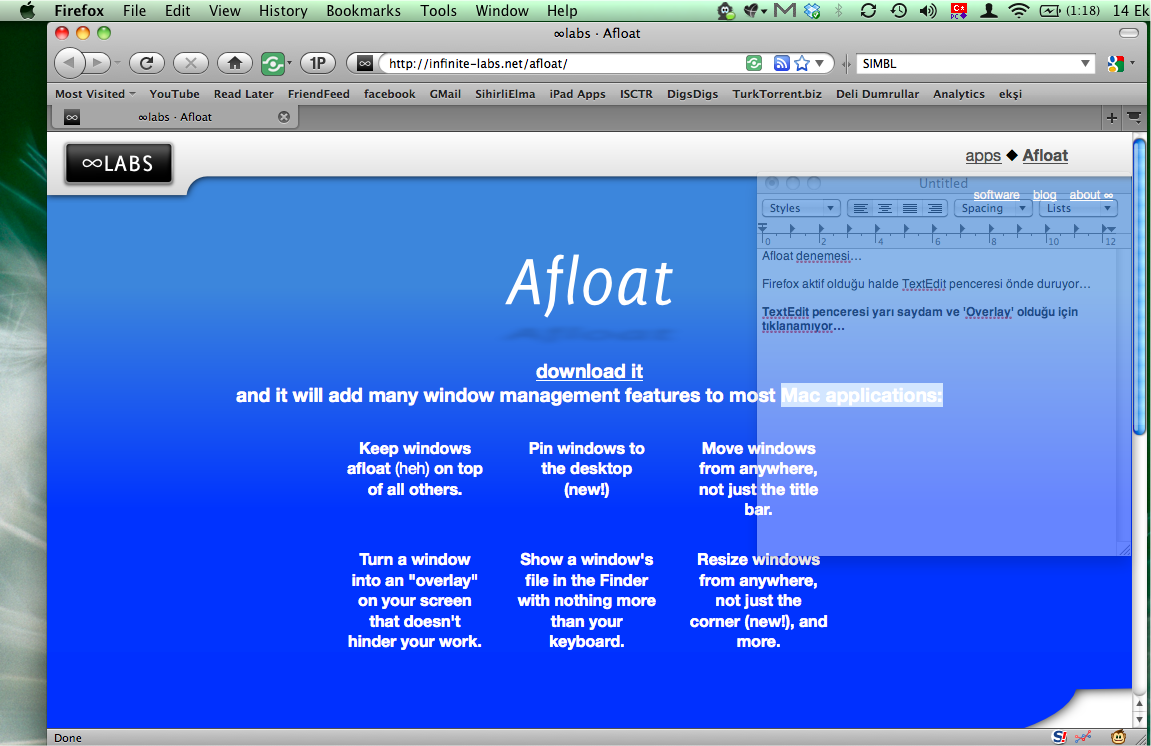
Bir pencereyi ‘overlay’ modunda kullanabilmek için Window menüsünden ‘Adjust Effects’i seçtikten sonra “Make this window an overlay” kutucuğunu seçmemiz gerekiyor. Bu seçimi yaptıktan sonra pencereye erişemeyeceğimiz için, pencereyi yeniden eski haline getirmek için ise yine Window menüsünden “Turn overlays back to normal” seçeneğini seçmemiz gerekiyor.
Bu kadar anlattıktan sonra, gelelim uygulamanın indirilmesi ve kurulumuna… Afloat uygulamasını indirmek etmek için öncelikle http://infinite-labs.net/afloat/ adresine gitmemiz gerekiyor. Bu sitede yer alan ‘download it’ linkine tıklıyor, ve açılan sayfada ‘Download Afloat 2.2 for Mac OS X 10.6.’ linkine tıklayarak Afloat uygulamasını ‘.zip’ olarak bilgisayarımıza indiriyoruz.
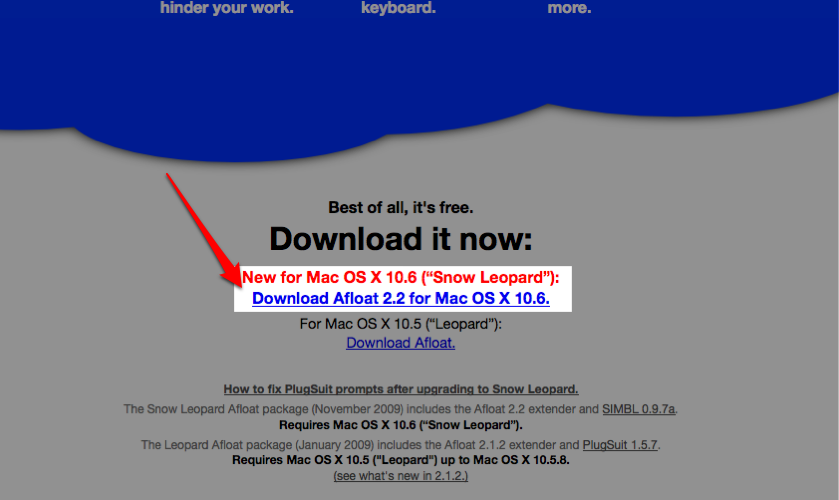
Daha önce paylaştığımız The Unarchiver veya benzeri bir programla açtığımız sıkıştırılmış arşiv dosyası içerisinden PDF formatında bir kılavuz ve bir de kurulum dosyası çıkıyor.
Adı “Afloat Snow Leopard Installer” olan kurulum dosyasını çalıştırıyor, açılan pencerede “Install Afloat & SIMBL” butonuna tıklıyor ve kuruluma başlıyoruz.
Karşımıza çıkan pencerede “Accept” butonuna tıklıyoruz.
Afloat kurulumu, yanında bir de ek bir paketin kurulumunu barındırıyor. SIMBL adındaki bu paket, Afloat uygulamasının çalışması için gerekiyor. SIMBL hakkında detaylı bilgi almak istersek şu adrese göz atabiliriz: http://en.wikipedia.org/wiki/SIMBL.
Afloat kurulduktan sonra -sistemimizde yüklü değilse- SIMBL paketinin kurulumuna başlanıyor. Continue butonuna tıklayarak kurulumu ilerletiyoruz.
Bilgisayarımızda oldukça az yer kaplayan SIMBL paketini yüklemek için Install butonuna tıklıyoruz.
Kurulumun tamamlanması için hesabımızın şifresi sorulabilir. Şifremizi yazarak OK butonuna tıklıyoruz.
Kurulum işlemi başlıyor…
Kurulum işlemi sorunsuz olarak tamamlandığı zaman aşağıdaki gibi bir pencere ile karşılaşıyoruz.
Böylece Afloat kurulumu tamamlanmış oluyor. Bu aşamadan sonra Afloat’u kullanmak için tek yapmamız gereken şey menü çubuğundaki ‘window’ menüsü altından istediğimiz Afloat komutlarını seçmek ya da klavye kısayollarını kullanmak…
NOT: Belirtmekte fayda var, Afloat pek çok uygulamada sorunsuz olmasına rağmen bazı uygulamaların pencerelerinde çalışmayabilir.