
“Çöpü Güvenli Boşalt” komutu ile verilerimizi geri getirilemeyecek şekilde boşaltabildiğimize “Çöpümüzü Güvenli Boşaltmak” yazımızda değinmiştik. Ancak daha önceden sildiğimiz, çöpü güvenli boşaltmadığımız, ve geri getirilebilme ihtimali olan verilerimiz için başka bir yöntem izlememiz gerekiyor.

Daha önce sildiğimiz bu verilerimizin hala geri getirilebilme ihtimali olduğu için, istersek diskimizde boş alan olarak görülen kısmı da güvenli hale getirebiliyoruz. Diskimizde boş olarak görünen alanın üzerine rastgele (ya da sıfırlayarak) veriler yazıp silerek, daha önceden sildiğimiz verilerimizin de geri getirilemeyecek şekilde diskimizi düzenleyebiliyoruz.
Bunun için aşağıdaki adımları izlememiz gerekiyor:
Öncelikle çöpümüzde hala bazı veriler varsa, çöpümüzü boşaltıyoruz.

Disk Utility uygulamasını çalıştırıyoruz. Bu uygulamaya Spotlight‘ı kullanarak ya da Applications klasörü içerisindeki Utilities klasöründen erişebiliyoruz.

Disk Utility uygulaması içerisinde sol taraftan kendi diskimizi seçiyoruz.
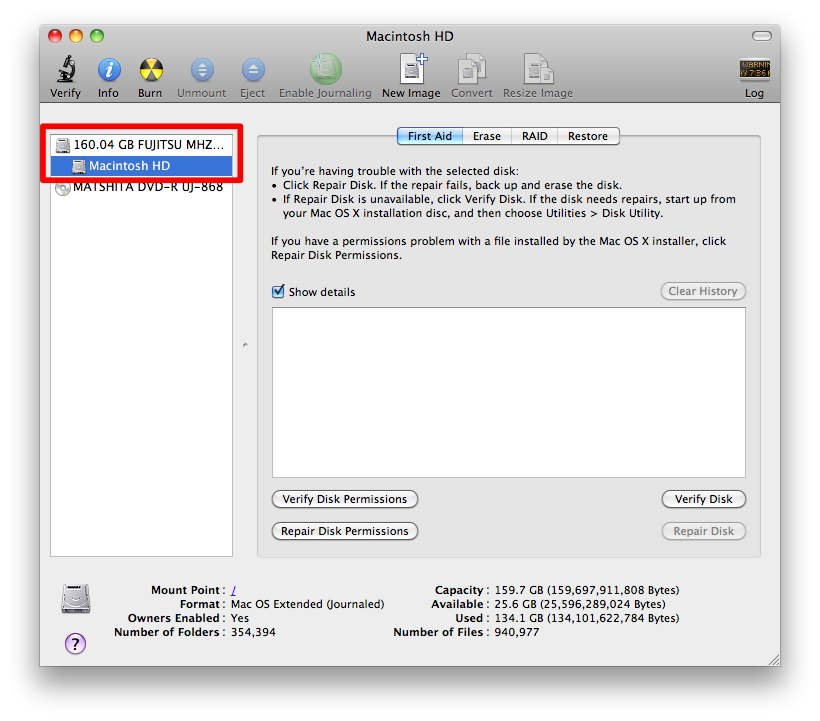
Sağ kısımdan Erase (Sil) sekmesine geçiyoruz.

Aşağıdan “Erase Free Space” (Boş Alanı Sil) butonuna tıklıyoruz.
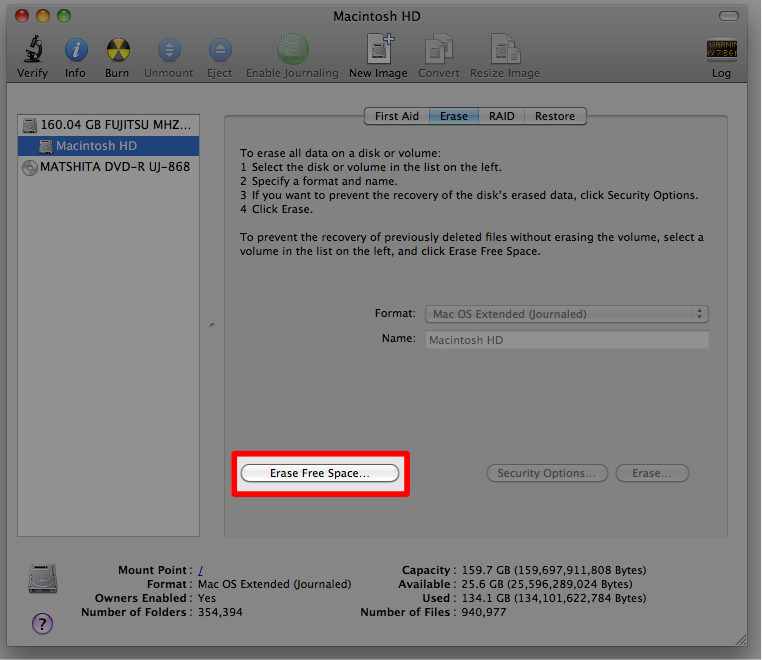
Bu aşamada karşımıza yeni bir pencere geliyor ve 3 farklı silme yönteminden bir tanesini seçmemiz gerekiyor:
- Zero Out Deleted Files (Silinmiş Dosyaları Sıfırla): Hızlı ve güvenli bir silme yöntemi. Tüm boş alanların üzerine 0 (sıfır) yazıyor.
- 7-Pass Erase of Deleted Files (Silinmiş Dosyaları 7-Geçiş ile Sil): Daha güvenli bir yöntem. Tüm boş alanların üzerinden 7 kere geçerek üzerlerine farklı veriler yazıp siliyor. Böylece geri getirilmeleri çok daha zorlaşıyor. “Zero Out”a göre 7 kat daha uzun sürüyor.
- 35-Pass Erase of Deleted Files (Silinmiş Dosyaları 35-Geçiş ile Sil): En güvenli yöntem. Tüm boş alanların üzerinden 35 kere geçerek üzerlerine farklı veriler yazıp siliyor. Böylece geri getirilmeleri çok çok daha zorlaşıyor. “Zero Out”a göre 35 kat daha uzun sürüyor.
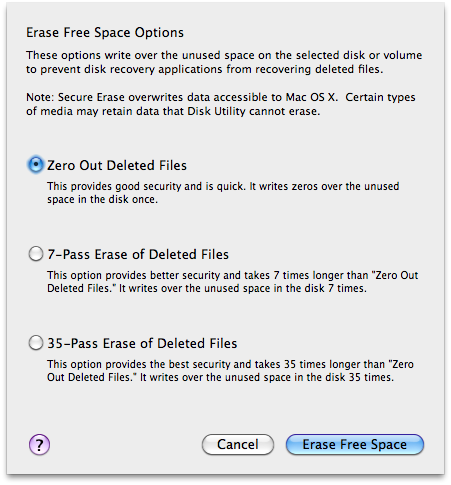
Eğer çok kritik bir veriden söz ediyorsak 7-Pass veya 35-Pass teknikleri tercih edilebilir. Ancak Zero Out yöntemi de çoğu kişi için yeterli olur diye tahmin ediyorum. Eğer zaman kısıtı yoksa 7-Pass ya da 35-Pass de tercih edilebilir elbette.
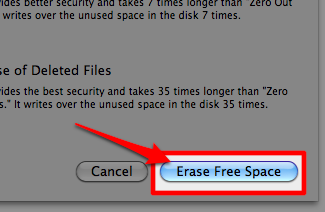
“Erase Free Space” butonuna tıklayarak diskimizdeki boş alanı silme işlemine başlayabiliyoruz. Diskimizdeki boş alanın büyüklüğüne ve seçtiğimiz silme yöntemine göre bu işlemin süreci değişebiliyor. Tahmin edebileceğiniz gibi, eğer diskimizde çok fazla boş alan varsa, silme işlemi de bununla orantılı şekilde uzun oluyor.
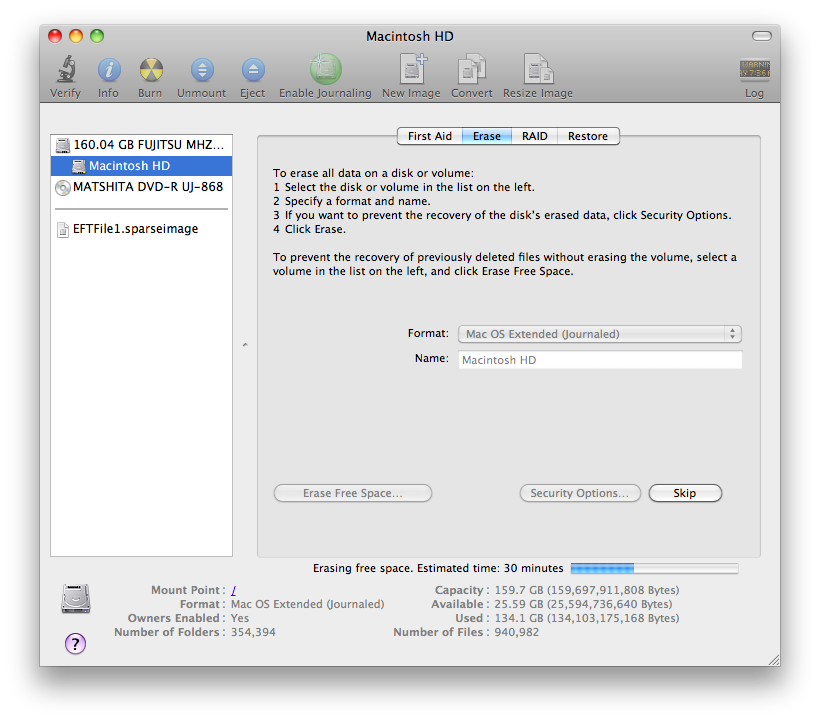
Altını çizmekte fayda var, burada anlatılan adımlarla, diskimizdeki boş alanı güvenli bir şekilde silmiş oluyoruz. Dolayısıyla diskimizdeki verilere asla dokunmuyor, verilerimizi asla taşımıyor ya da silmiyoruz.
Konuyla ilgili olarak Apple’ın yardım sayfasından daha detaylı bilgi almak isteyenler buraya tıklayabilirler.
GÜNCELLEME:
SSD Kullananlar için Önemli Bilgi
Önemli bir detayı belirtmekte fayda var. Bu bahsettiğimiz ipucu bildiğimiz standart diskler (hard disk) için geçerli. Yeni nesil SSD (Solid State Drive) kullanan, örneğin yeni MacBook Air’ler, bilgisayarlar için bazı yabancı kaynaklarda “Çöpü Güvenli Boşaltmanın” ya da “Boş Alanı Güvenli Silmenin”, aslında yeterince güvenli olmadığı yönünde bilgiler mevcut.
Dolayısıyla silinmesi kritik öneme sahip dokümanlarımız için Mac’imize ek olarak farklı uygulamaları kullanmak da düşünülebilir (Örneğin MacKeeper). Ancak SSD’lerin yapısı sebebiyle bunların ne kadar verimli olacağı şu an için soru işareti diyebilirim.









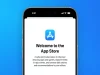

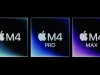








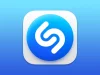








merhaba;
macbook’da bu uygulamayı bulamadım göktuğ bey. yardımcı olursanız sevinirim.
Kemalettin Bey Merhabalar,
Disk Utility uygulamasına Spotlight‘ı kullanarak ya da Applications klasörü içerisindeki Utilities klasöründen erişebiliyoruz.
spotlight’ı kullanarak ya da applications klasörü içinde de bulamadım.
Applications klasörü içerisindeki UTILITIES klasöründe de mi bulamadınız Kemalettin Bey? Bu klasörde yer alması gerekiyor.
maalesef yok.
disk izlencesi olmasın o?
bu arada bende diskimi böldüm şifreli bir sanal sürücü yapmak için 50 gb atadım. şimdi o diski geri birleştiremiyorum yardımcı olabilecek biri var mı???
Kemalettin Bey Merhabalar,
Belki de bir şekilde Disk Utility uygulamasını silmiş olabilirsiniz.
Mac’inizle birlikte gelen DVD sayesinde Disk Utility’i yeniden yükleyebilirsiniz.
DVD’yi Mac’inize yerleştirin. Snow Leopard (10.6) kullandığınızı varsayıyorum.
Mac’inizi DVD’den açmak için açılış sırasında C tuşunu basılı tutun.
İşletim sistemini yeniden yükleyin.
Bu şekilde bilgilerinizi kaybetmeden, uygulamalarınızın yeniden yüklenmesini sağlayabilirsiniz.
Ancak yine de her zaman için yedek almanızı tavsiye ederim 🙂
Selamlar. Ben az önce CCleaner programı ile 35 pass silme işlemi başlattım. İşlem çok uzun sürecek gibi görünüyor. Yaklaşık 25 dakika geçti, halen Pass 1’de. Bu işlem esnasında Mac’i (safari, pages, itunes) kullanmaya devam edebilir miyim? Yoksa hiç dokunmamak daha mı iyidir? Teşekkürler 🙂
35 pass, korkunç bir işlemmiş. Yeni öğrendim. Bitmesi günler ya da haftalar sürebilirmiş. Ben 40. dakikada işleme son verdim. Umarım, daha başta son vermiş olmam bir sıkıntı yaratmaz.
Evet biraz fazla uzun sürebilir 35-pass 🙂 Sorun çıkmadı umarım?
ya bırı yardımcı olsun sımdı parallel desktop ındırdım… win 8 ıle kendı kurdu otomatık. ben daha once bootcamp ıle wın kurmustum sonra format attım. ama o boldugum 30 gb bosa duruyor… onu mac e takrar bırlestırmek ıcın napmam lazımm cok sagolun…
benım gıbı merak eden ve bılmeyenler ıcın sımdı kesfettım olayı… ana dıscı secınce boluntule kısmına basınca ıkı dısc te cıkıyor… sılmek ıstedıgınızı secıp altındakı – ısaretıne basıp sılın… fakat o alan ole kalıyor onuda mac os olan yerle bırlestırmek ıcın mac os un alanını sag taraftan surukleme tusuyla sonuna kadar genısletın ve boluntule dıyın… hersey normale donuyor…
hard diskimde yer kalmadı hatası verdi bilgisayarım ve ardından flash disk’ler yardımıyla tüm fotoları baska bilgisayarlara tasıyarak flash’taki tum fotoları da sildim. Ama tüm export işlemlerine ragmen hard disk azalmadı. Sonradan ogrendim ki export etsen de arkada bir yerde tutuyor hafızada. Bunu nasıl bulup silebilirim. Dediğim gibi flash diks te artık fotograflar yok ve hangi fotoları sildiğimi de bilmiyorum
Export işlemi söylediğiniz gibi varolan fotoğrafları kopyalayarak dışa aktarır. Asıl fotoğraflar ise ana klasörünüz içerisindeki Resimler klasörü içindeki iPhoto Arşivi içerisinde yer alır.
Dilerseniz bir resmin üzerine tıklayıp Finder’da Göster’i seçerek de resmin orjinal dosyasına erişebilirsiniz.
Hem Ccleaner’dan hem Disk Utility ‘ den Erase Free Space butonuna tıklanmıyor. Seçenekler gri görünüyor. Bu konuda ne yapabilirim, yardımcı olabilir misiniz?
Üzerinde işletim sisteminizin kurulu olduğu diskte deniyor olabilir misiniz?
Bu arada sorunuzu Soru&Cevap sayfamızda sorarak hem daha hızlı, hem de çok daha fazla kişinin yorumlarıyla daha doğru bir cevap alabilirsiniz. http://sorucevap.sihirlielma.com
Tabiki Göktuğ bey. Açmış olduğunuz konu ile alakalı olduğu için, konu dağılmasın diye düşünerek buraya yazmıştım. Soru cevap şeklinde ilerleyelim.
Göktuğ bey soru cevap bölümüne kayıt oldum ancak doğrulama maili gelmiyor. Doğrulama mailini tekrar göndermeyi denediğimde ancak bağlantıya tıkladığımda beyaz sayfa açılıyor. Bunun üzerine iletişim bölümünden sizi durumdan haberdar etmek istedim ancak orda da aşağıdaki hata mesajını aldım.
///////
Mesajınız gönderilemedi. Lütfen daha sonra tekrar deneyin ya da yönetici ile farklı bir şekilde iletişime geçin.
Hemen bakıyorum Barış Bey. Bir problem var belli ki.
Göktuğ bey düzeltebildiniz mi?
Kusura bakmayın bu mesajı görmemişim, evet sorun düzeldi şu anda… 🙂
Merhaba, ben imac kullanıyorum, diski sildim ancak yosemite 10.10 u tekrar yükleyemiyor. Gerekli bir indirme bulunamadı diyor. Apple servise mi götürmeliyim@ Daha öncesinde de sıfırlamıştım sorun olmamıştı. 🙁