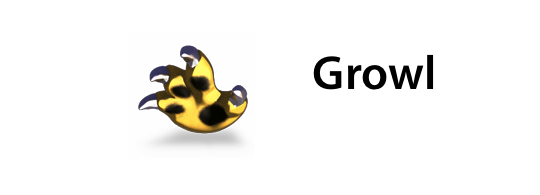
Bir süredir yazmak isteyip de ertelediğim Growl yazısını sonunda paylaşıyorum. Mac’e geçtikten sonra tesadüfen keşfettiğim bir uygulama olan Growl, pek çok konuda getirdiği kolaylıklarla artık sistemimin ayrılmaz bir parçası. Growl sayesinde biten download’larımızı, yeni gelen e-postalarımızı ya da mesajlarımızı, eşzamanlanması gereken şeylerimizi, hangi uygulamada olursak olalım anında görebiliyoruz.
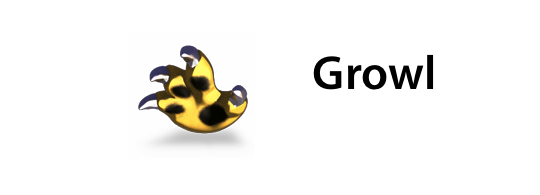
Growl nedir?
Growl, Mac’imiz için bir “bildirim sistemidir” diyebiliriz. Çalışan uygulamalarımızdan birinde bir şeyler olduğu zaman bunu Growl’a söyler, Growl da bize..
![]()
İşin güzel yanı, tüm bu bildirimler Growl üzerinden geldiği için bu bildirimleri istediğimiz şekilde özelleştirebiliyoruz. Ekranda hoş bir şekilde görünüp kaybolan bir yazı gibi, sesli bir uyarı halinde ya da bize e-posta gönderebilecek şekilde ayarlamamız mümkün. Tamamen bizim isteğimize kalmış..
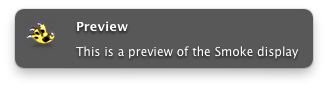
Nedir şu “bildirimler”? Ne işe yarar?
Çalışan uygulamaların, biz farklı bir uygulamayı kullanırken bile, bize bir şekilde bilgi aktarmasına bildirim diyebiliriz. Böylece üzerinde çalıştığımız uygulamadan ayrılmadan da, diğer uygulamayla ilgili bilgi alabiliyoruz.
Bazı örnekler vermek gerekirse:
- Safari’de indirdiğimiz dosya bittiğinde
- Dropbox’taki dosyalarımızın eşzamanlaması bittiğinde
- iTunes’da şarkı değiştiğinde
- Mail.app ile yeni bir e-posta aldığımızda
- iChat ya da Adium ile yeni bir mesaj aldığımızda
- Evernote’ta notlarımızı eşzamanladığımızda
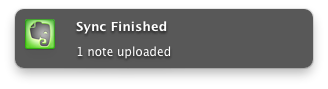
Ve bundan çok daha fazlası… Growl destekleyen uygulamaların sayısı oldukça fazla ve her geçen gün de artmaya devam ediyor. Dolayısıyla uygulamalar farklı olsa da, Growl sayesinde bildirimlerimiz hep istediğimiz gibi ve aynı şekilde karşımıza geliyor…
Growl’u nasıl yüklüyoruz?
Growl’u kendi web sitesinden indirebiliyoruz. Resimde gösterilen yere tıklamamız gerekiyor.
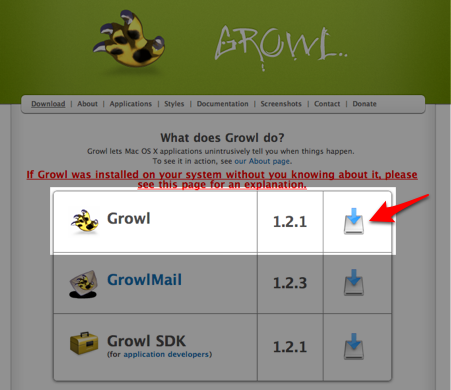
İndirdiğimiz dosya bir DMG dosyası, içerisinden Growl’un yükleme paketi çıkıyor. Çift tıklayarak çalıştırıyoruz.
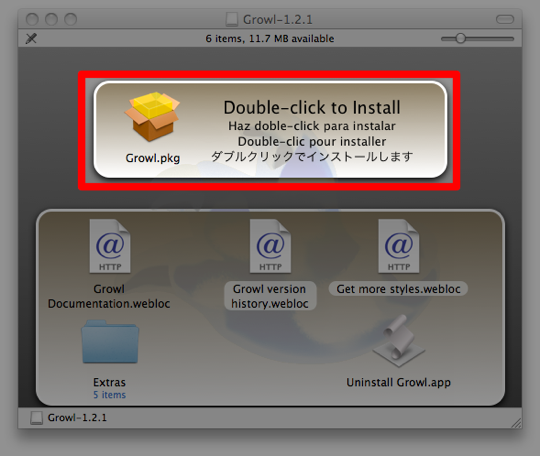
Karşımıza gelen pencerede “Continue” butonuna tıklayarak ilerliyor ve yüklemeyi tamamlıyoruz.
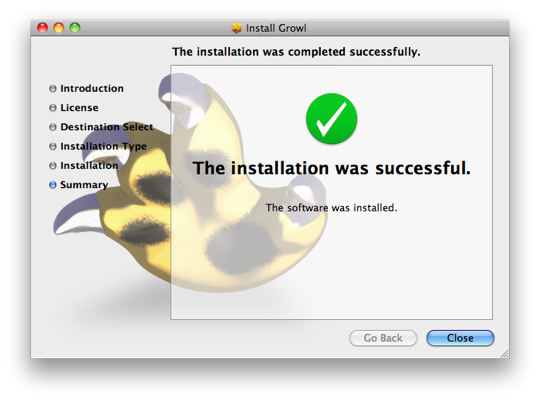
NOT: Yükleme sırasında yönetici hesabı şifremizi yazmamız gerekebilir.
Growl Ayarları
Growl’u yükledikten sonra System Preferences (Sistem Tercihleri) içerisinde kendi ikonu beliriyor. Growl ikonuna tıklayarak bu ayarlara göz atabiliyoruz.
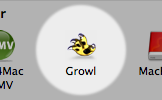
Aslında yapacağımız ayarlar çok basit. “General” sekmesinin altında;
- Growl’un çalışıp çalışmadığını görebiliyor, çalıştırabiliyor ya da kapatabiliyoruz
- Growl ikonunun menü çubuğunda yer almasını seçebiliyoruz
- 30 saniyeden uzun süre boyunca Mac’imizin başında olmazsa bildirimlerin otomatik olarak kaybolmamasını sağlayabiliyoruz
- Tüm bildirimleri gizleyebiliyoruz
- Bildirimlerin ekranın hangi köşesinde yer alacağını seçebiliyoruz
“Display Options” sekmesi altında ise bildirimlerin hangi formatta görüntüleneceğini seçebiliyoruz. Sol taraftaki stilleri tek tek seçip sağ alt köşedeki “Preview” butonuna tıklayarak nasıl göründüklerini görebiliyoruz. Dilersek bildirimlerin görünümüyle ilgili farklı ayarları da yine bu sekmeden yapabiliyoruz.
Bir çok farklı stil mevcut…
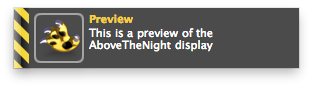
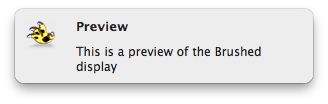
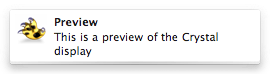
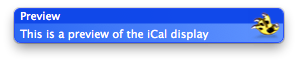
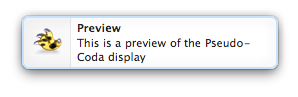
Benim seçimim “Smoke” adlı stilden yana…
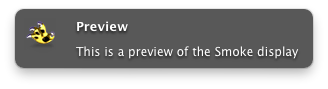
Fazla olmayan ayarlarımızı tamamladık bile…
Growl Kullanımı & Örnekler
Growl’u kullanabilmek için artık iş Growl’u destekleyen uygulamalara kalıyor. Örneğin daha önce tanıttığımız Dropbox uygulamasında Preferences altında basit bir kutucuğu işaretlememiz gerekiyor.
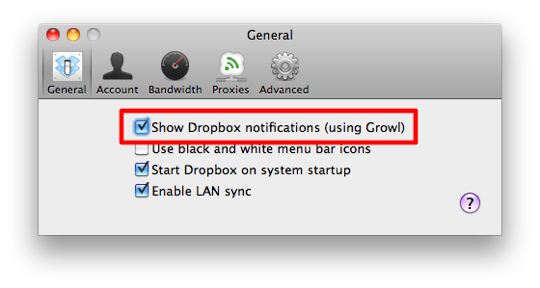
Benzer bir şekilde 1Password için de Preferences altındaki “Advanced” sekmesinde Growl bildirim ayarı yer alıyor.
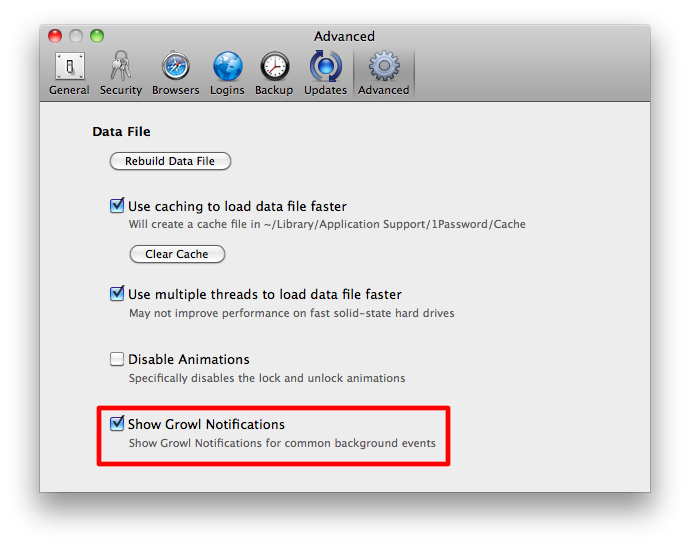
Growl Destekleyen Uygulamalar
Yukarıda da belirttiğimiz gibi, Growl bildirimlerini destekleyen uygulamaların sayısı oldukça fazla ve her geçen gün de artmaya devam ediyor. Bazı örnekler şunlar:
- Dropbox, 1Password
- Evernote
- Firefox, Opera
- Adium, Skype
- Mailplane, Thunderbird
- NetNewsWire
- Cyberduck, Transmit, Transmission
- Wow Status
- VLC Player
- MarsEdit, MacJournal
- Tweetie, Twiterrific
Çok daha kapsamlı bir liste için buraya göz atabilirsiniz.
Growl ile keyifli kullanımlar…
Önemli Not:
- Growl için Mac OS X 10.5 veya daha iyi bir sürüm kullanıyor olmamız gerekiyor.
- Mac OS X 10.4.11 kullanıyorsanız Growl 1.1.6‘yı indirebilirsiniz.
- Mac OS X 10.3.9 kullanıyorsanız Growl 0.7.6‘yı indirebilirsiniz.



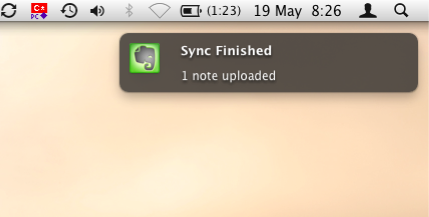
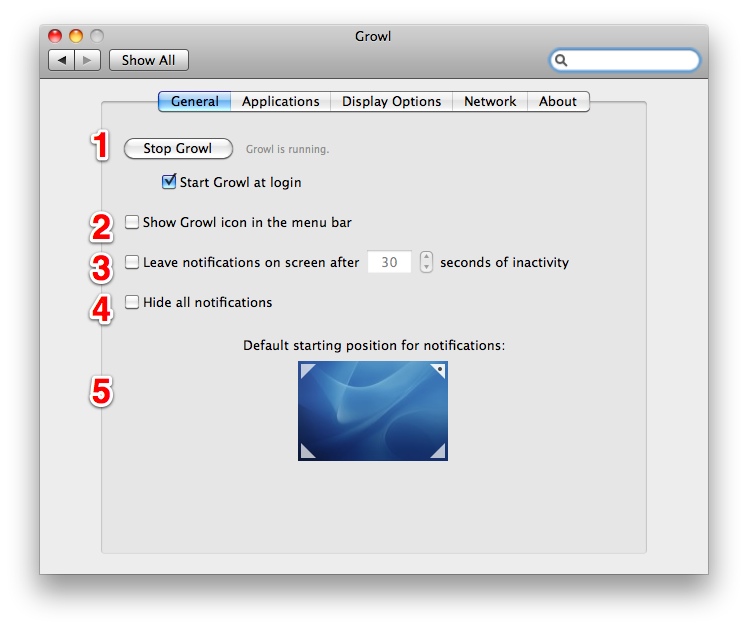
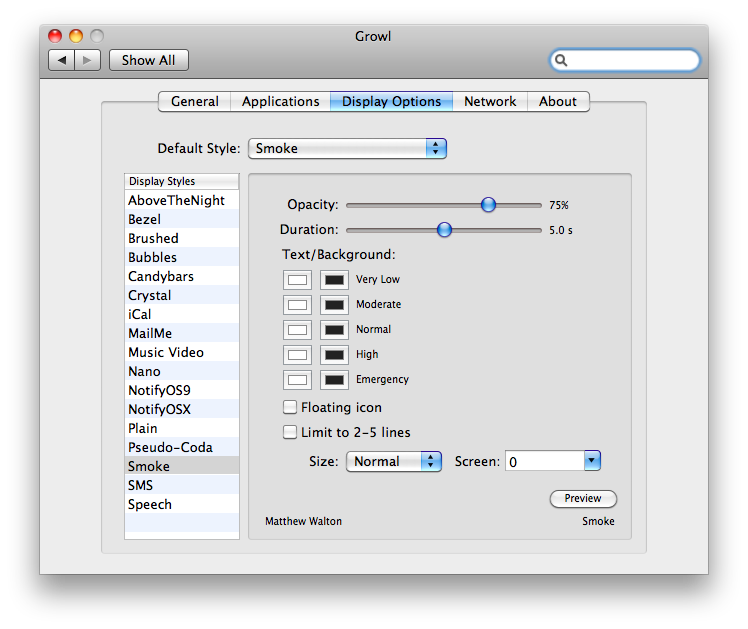
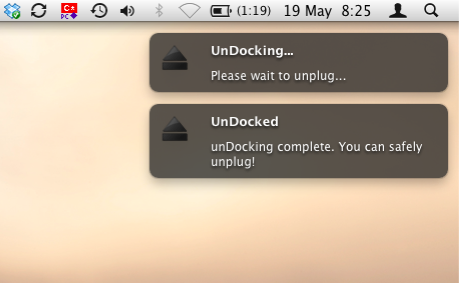















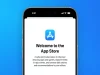

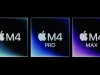









Merhabalar öncelikle paylaşımınız için yürekten teşekkürler.
Ben Growl uygulamasıyla bahsettiğiniz:iTunes’da şarkı değiştiğinde ve
Mail.app ile yeni bir e-posta aldığımızda growl uygulamasının bildirimi göstermesi nasıl oluyor onu beceremedim yardımlarınız için şimdiden teşekkürler.
İyi çalışmalar.
Zeki Bey Merhabalar,
Son 10.6.7 güncellemesi sonrasında Mail için Growl güncellemesi henüz yayınlanmadı. Bu sebeple henüz yüklemenizi tavsiye etmiyorum. Ancak kısa süre sonra güncellenecektir. Adresi şurada:
http://growl.info/growlmail/
Paylaşım için teşekkürler. Gerçekten güzel bir anlatım olmuş.
Yalnız Safari’yi nasıl ekleyeceğimi bulamadım. Safari’den indirdiğim dosyalar bittiğinde haber vermesini için…
Barış Bey Merhabalar,
Growl’un internetten indirdiğimiz DMG paketi içerisinde bir “Extras” klasörü yer alıyor. Bu klasör içerisinde yer alan “GrowlSafari” klasöründeki dosyayı çalıştırarak Safari eklentisini de yükleyebiliyoruz.
Yüklememe rağmen indirme bittiğinde beni uyarmıyor. (Growl’un app’lerinde Safari gözüküyor)
Ben herhangi bir problem yaşamadım. Ancak araştıracağım. Ek paketi de yükleyince çalışması gerekiyor…
itunes’te şarkı değiştiğinde bildirim almıyorum bunun nedeni nedir? ve çözümü var mı?
Çok teşekkür ederiz yorumlarınız için…
Merhaba. Bir soru sormak istiyorum. Eski başlığı tekrar hareketlendireyim
Şu an mountain lion’ın içerisinde “Bildirimler” isimli bir özellik var. Bunun sayesinde growl ile gelen bildirimlerin aynısını sistem kendisi gerçekleştiriyor zaten. Growl’un benim anlamadığım, bilmediğim ne gibi artı ve eksileri var acaba?