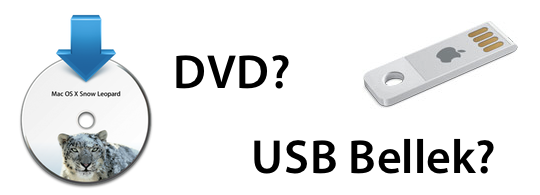
MacBook Air’in yanında Mac OS X yükleme DVD’si yerine “USB belleği” geldiği günden itibaren yazmak istediğim bir yazıyı, Lion lansmanı öncesinde sizlerle paylaşıyorum. Elimizdeki Snow Leopard yükleme DVD’sini, çok daha hızlı, taşınabilir ve MacBook Air’lerde de kullanılabileceğimiz bir USB bellek içerisine atabiliyoruz.
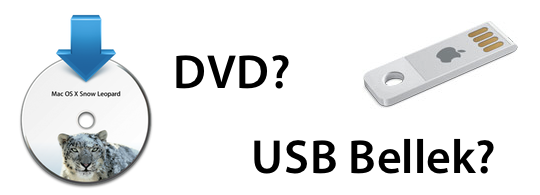
Böylece hem DVD’nin çizilme, bozulma gibi ihtimallerinden kurtuluyoruz, hem bu belleği sürekli olarak yanımızda taşıyabiliyoruz, hem de yükleme işlemini çok daha kolay ve hızlı hale getirebiliyoruz.

Ne gerekiyor?
Snow Leopard yükleme DVD’sini bir USB belleğe atabilmek için bize gerekenler şunlar:
- En az 8 GB’lık bir flash bellek
- Yasal bir Mac OS X Snow Leopard yükleme DVD’si
- Mac OS X 10.4.11 ve üzeri işletim sistemi
Önemli Not: Mac’imizle birlikte gelen kurtarma DVD’si, kendi Mac’imizden farklı bir konfigürasyondaki Mac’e yükleme yapmaya izin vermeyebilir. Bu yüzden tavsiyem, bir Apple Store’dan satın alınabilecek olan Mac OS X Snow Leopard DVD’sini kullanmak yönünde…
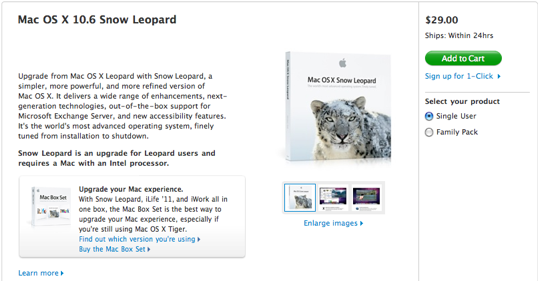
USB Belleğin Hazırlanması
1. USB diski Mac’imize takıyoruz.
2. Disk Utility uygulamasını çalıştırıyoruz. (/Applications/Utilities klasörü içerisinde)
3. Disk Utility penceresinin sol tarafından, USB belleğimizi seçiyoruz. (Belleğin kendisini seçmeye dikkat ediyoruz, bir alt satırındaki ismi değil.)
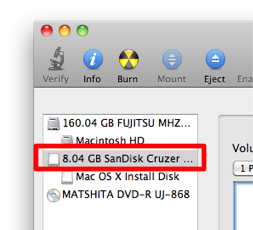
4. Partition sekmesini seçiyoruz ve Options butonuna tıklıyoruz.
5. Karşımıza çıkan pencerede GUID Partition Table’ı seçiyoruz ve OK butonuna tıklıyoruz.
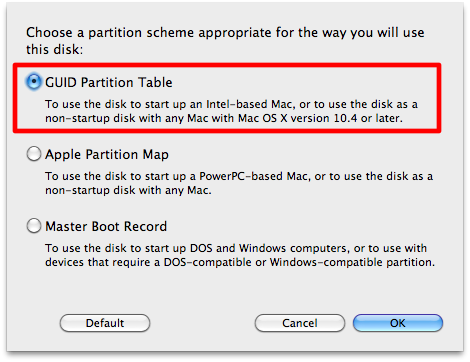
Yeni bölümün ayarlarını şöyle yapıyoruz:
6. “Volume Scheme” bölümünden “1 Partition”ı seçiyoruz.
7. USB belleğimize anlamlı bir isim veriyoruz, örneğin: “Mac OS X 10.6”, “Mac OS X Install Disk”
8. Format kısmında ise “Mac OS X Extended (Journaled)”ı seçiyoruz.
9. Apply butonuna tıklıyoruz.
Önemli: Bu aşamada USB belleğimizin içerisindeki tüm bilgiler siliniyor!
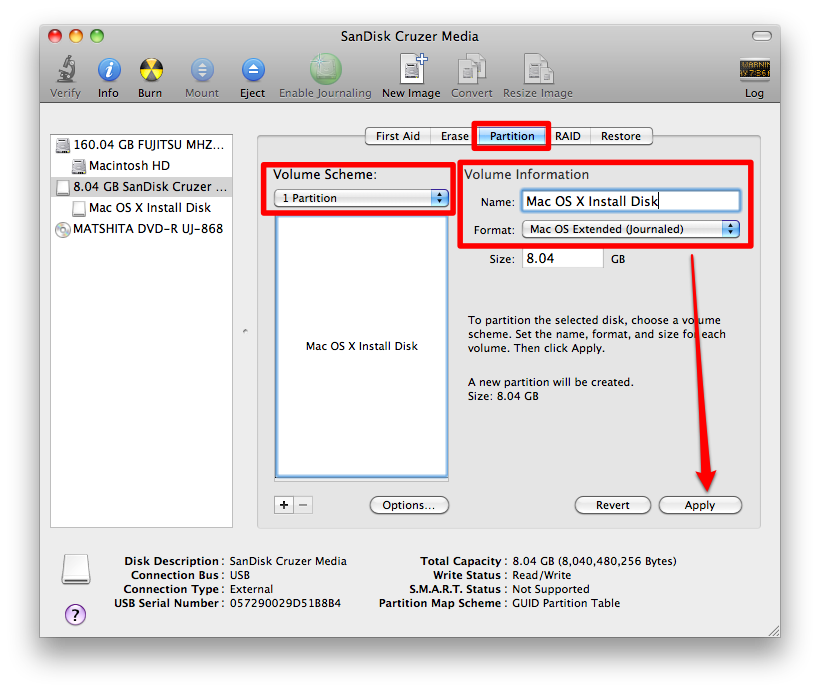
Snow Leopard Yükleme Bilgilerini USB Belleğe Kopyalamak
USB belleğimizi uygun bir şekilde biçimlendirdikten sonra, şimdi de Snow Leopard’ı yüklemek için gereken bilgilerin kopyalanması gerekiyor. Bunun için şu adımları izliyoruz:
10. Disk Utility’den Restore sekmesini seçiyoruz.
11. Bu sekmede 2 önemli alan mevcut: Source (Kaynak) ve Destination (Hedef).
- Source (Kaynak), bilgilerin okunacağı diski işaret ediyor olmalı.
- Destination (Hedef), ise bilgilerin yazılacağı diski işaret ediyor olmalı.
12. Sol tarafta yer alan, Snow Leopard yükleme DVD’mizi tutup Source kısmına sürükleyip bırakıyoruz.
13. Yine sol tarafta yer alan, biraz önce isim verdiğimiz diskimizi tutup Destination kısmına sürükleyip bırakıyoruz.
14. “Erase Destination” kutucuğunu işaretliyoruz.
15. Restore butonuna tıklıyoruz.
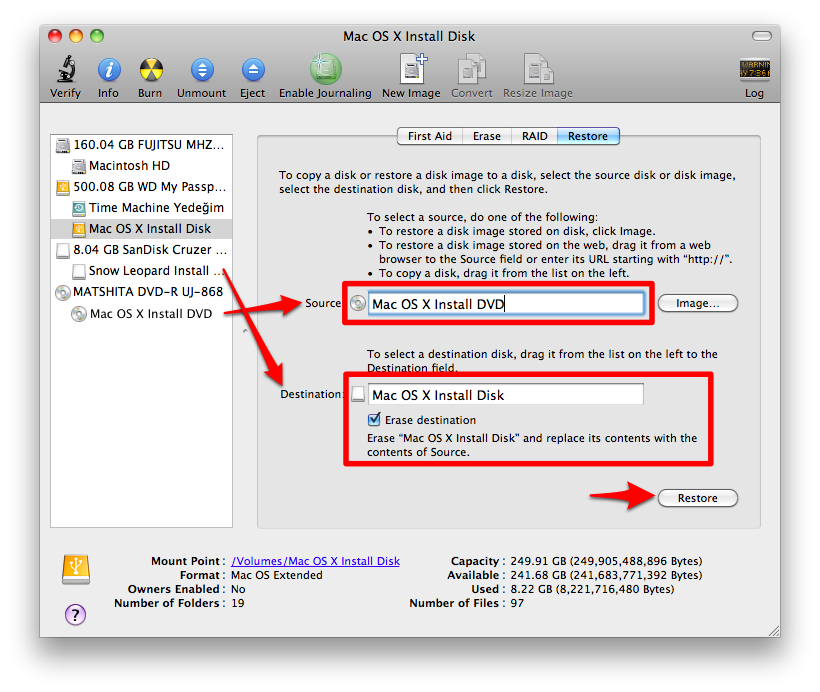
Snow Leopard yükleme DVD’sindeki bilgiler, USB belleğimizin içerisinde kopyalanmaya başlıyor. Bu işlem sistemimize göre değişmekle birlikte 15-45 dakika arasında sürebilir. Bu sebeple bir çay/kahve molası verebiliriz

NOT: Dikkatli kullanıcılar fark edecektir, bu resim, iPad 2’nin lansmanındaki bir videodan alındı
İşlem bittikten sonra Disk Utility uygulamasını kapatabilir ve USB belleğimizi güvenli olarak çıkartabiliriz.
Çalışıyor mu? Test edelim
USB belleğimizin beklediğimiz gibi çalışıp çalışmadığını görebilmek için mutlaka test etmeliyiz. Test etmek için;
1. Öncelikle Mac’imizi kapatıyoruz.
2. Hazırlamış olduğumuz USB belleğimizi Mac’imize takıyoruz.
3. Alt (Option) tuşuna basılı tutarak Mac’imizi açıyoruz.
4. Ekranda gri ikonlar görene kadar alt (option) tuşunu basılı tutuyoruz. Bu ikonlar, Mac’imiz açılırken kullanılabilecek bölümleri gösteriyor. Hazırladığımız USB belleğin ismini burada görebiliyor olmamız gerekiyor.
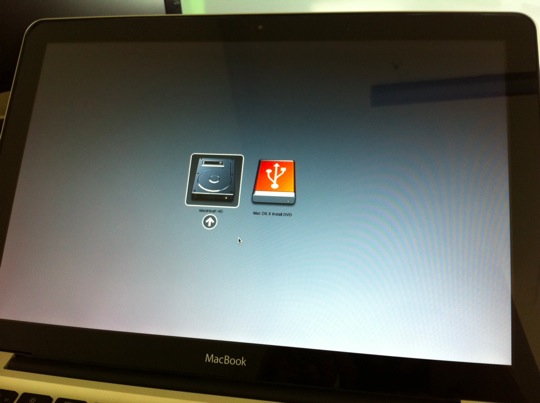
5. Bu diski seçiyor ve altındaki oka tıklıyoruz.
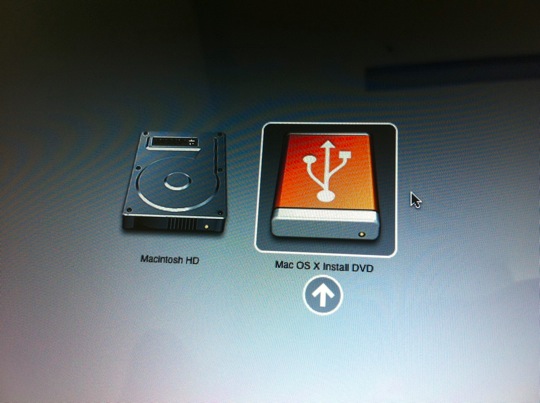
6. Böylece Mac’imizi hazırlamış olduğumuz disk ile açıyoruz ve yükleme işlemleri için artık DVD’mize ihtiyacımız kalmıyor!
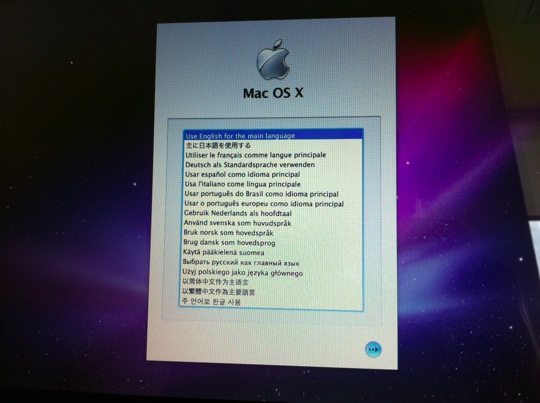


















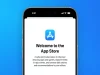

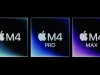









macbook AİR için verilen usb ye lion betasını attrınızmı oluyormu sakata gelmeyelim ?:))
Selamlar Ömer Bey,
Lion hala beta olduğu için henüz hiç bir son kullanıcıya yüklemesini tavsiye etmiyoruz… O kadar bekledik, birkaç gün daha sabredelim
macbook pro’ ya yükledim sorun yok :)) sabredemedim :)) benim sorum macbook AİR için di yani usb yi silmeye izin veriyormu yada lionu atmamıza ile ilgili idi ..yanıt için teşekkürler
Peki Lion Mac App Store’dan indirdikten sonra nasıl onu diske yazdıracağız, aynı şekilde mi yoksa indirdiğimizi direk mi diske yazdır diyeceğiz?
Lion’da buna gerek kalmayacak gibi görünüyor Ancak Lion çıktıktan sonra benzer bir yazıyı da paylaşacağım.
Ancak Lion çıktıktan sonra benzer bir yazıyı da paylaşacağım.
meraba sizin dediginiz yöntemle usb bellegi hazirladim. isletim sistemi cökmüs olan macbookuma snow leopard kurmak icin fakat snow leopard harddiske kurulmuyor usb bellek uzerinden calisiyor neyi yanlis yapiyorum bir cozum bulamadim. Yardimci olursaniz cok sevinirim.
Tam anlayamadım. Kurulumu başlatamıyor musunuz? Hangi adımları izlediğinizi paylaşabilirseniz daha detaylı yardımcı olabilirim..
usb ye yükledim sonra pc yi başlatıp açtığımda S.O.S. uyarısı veriyo :s bende hem mac os x lion hemde windows 7 var. windows 7 olduğundan dolayı mı olmuyor acaba???
HOCAM, EN SON EKRANDA DİL SEÇİMİNDEN SONRA TİME MACHİNE EKRANI GELİYOR, RESTART VEYA BACKUP GİBİ BİR MESAJ GELİYOR. TİME MACHİNE BİR ARA YAPMIŞTIM AMA SIFIRDAN YÜKLEMEK İSTİYORUM. TİME MACHİNE İSTEMİYORUM. HEP AYNI MESAJ GELİYOR. BİR TÜRLÜ KURAMIYORUM SNOW LEOPARDI.
teşekkür ederiz. Güzel paylaşım. Bunu Snow leo 10.6 için yaptım. Vmware üzerindeki OSX te işlemleri gerçekleştirdim. test kısmında bir sorun oluştu. usb den sistemi başlatamıyorum ama sorun donanımda mı diye düşünüyorum.
Donanım
Gigabyte 945 gcm s2l
P4 3.0 Ghz
2 GB Ram
USB den boot edemiyorum. Sorun ne olabilir acaba. Yanıtlarsanız sevinirim
iyi çalışmalar
Anladığım kadarıyla Mac kullanmıyorsunuz?
Merhaba Göktuğ Bey;
Paylaşımlarınız oldukça sade ve çok faydalı, teşekkürler. Ben burada anlattığınız gibi USB oluşturdum, fakat ne USB’den ne de DVD’den kurulumu başlatamıyorum. Boot ederken DVD veya USB olarak seçimi yapıyorum fakat Apple logosunda kalıyor ve devam etmiyor.
Sizce neden olabilir? (Not: Orjinal DVD kullandığım MacBook Pro’ya ait değil, arkadaşımdan aldım)
İşletim sisteminiz nedir? Ve elbette aldığınız DVD’nin içerisinde hangi işletim sistemi mevcut?
DVD’yi ya da USB’yi farklı bir sistemde deneme imkanınız oldu mu?
Snow Leopard 10.6.8 kullanıyorum. DVD de orjinal Snow Leopard ve başka makinede çalışıyor
Acaba Mac’inizin DVD’sinde problem olabilir mi? Ancak bu durumda hazırladığınız USB’nin çalışıyor olması gerekirdi…
Mac OS X 10.5 yüklü olan bir imac im mevcut işlertim sistemini Mac OS X 10.6 yüklemek istiyorum fakat yüklenmiyor
CD
takıp yükleme bölümüne geliyorum dil seciminden sonra Restore From
Backup seceneğini getiriyor. Ayrıca diski formatladım tekrar denedim
sonuç alamadım bilginiz varmı
Aynı şey benimde başıma geldi.windows 7 kurulu olan bir macbook u mac os x 10.6.3 cd si ile çalıştırdığımda backuptan geri dön yada restart et diye seçenek çıkıyor fakat herhangi bir bacp olmadığı için ön yükleme ilemi yapılacak bir seçenek yok.Acaba bu cd sadece backptan geri yükleme cd si mi?Sıfırdan kurulm yapmak için kullanılan cd değil mi hiç bilemiyorum :S
Verdiğiniz bilgiler için teşekkür ederim. Bir sorum olacak 1.7.5 kullanıyorum. Restore kısmında Kaynak ve Hedefleri belirledikten sonra Erase Destination işaretleyecek bölüm benim Disk Utility’de çıkmıyor sebebi ne olabilir? Türkçe sistem kullanıyorum.
Ekran görüntüsü paylaşabilir misiniz?
Merhaba Mac Os 10.5.8 kulanıyorum
Os x 10.6 Usb diski oluşturdum. açılışta usb görüp onu açtım.Dil seçeneği geldi dil seçip bu ekranıda geçtim.
Yanlız sonrasında ilerlemedi yükleme yapılamıyor yeniden başlatın yada oluşturulan backuptan yüklemek için tıklayın diye bi seçenek geliyor. Ben backup oluşturmadım ve Os x 10.6 kurulumuna devam etmiyor.
Oluşturduğum usb boot diskini torrentten indirip öyle yükledim.Lisans olmadığı için mi kabul etmiyor. Sorunu nasıl çözebilirim. Lisans satın almadan oluşturduğum disten kurmam mümkün değil mi?
Merhaba aynı sorun bede de oluyor. Bir çözüm bulunabildi mi konuya?
bunun çözümünü bulan varmı beni de bilgilendirebilirmisiniz
Teşekkürler faydalı bir paylaşım olmuş sabah sabah dertlerime deva oldunuz
Herşey son adıma kadar iyidi. Ok’a bastım apple logosunda öyle kaldı. Dakikalardır aynı. Neden olabilir?
http://mewkid.net/when-is-xaxlop/ – Amoxicillin 500mg Capsules Buy Amoxicillin Online wjd.dkje.sihirlielma.com.pfp.mh http://mewkid.net/when-is-xaxlop/
http://mewkid.net/when-is-xaxlop/ – Amoxicillin 500mg Amoxil alm.riet.sihirlielma.com.tuj.fu http://mewkid.net/when-is-xaxlop/