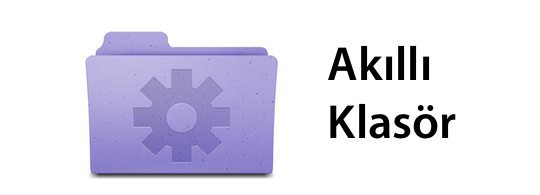
“Klasörün de akıllısı mı olurmuş?” demeyin, oluyor 
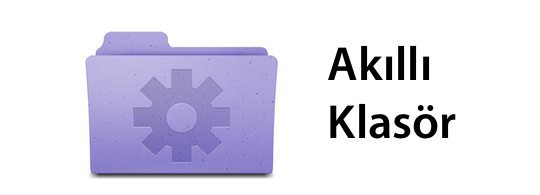
“Akıllı Klasör” nedir?
“Gerçek” dosyalardan oluşan “sanal” bir klasör diyebiliriz Akıllı Klasör için. Bu sanal, yani gerçekte olmayan klasör, dosyaların kopyalarını içerisinde tutmak yerine, nerede olduklarını bilir ve bize gösterir. Böylece farklı arama kriterlerine göre, dilediğimiz özelliklerdeki dosyaları kolayca gruplamamızı sağlar. Karışık oldu biraz değil mi? 
“Akıllı Klasörler’e” benzer bir mantığı Adres Defteri’ndeki Akıllı Gruplar’da görmüştük. Fakat burda biraz daha farklı kullanıyoruz. Gelin en baştan başlayalım…
Finder’da bir arama yapalım. Sağ üst köşedeki arama kutusuna, aramak istediğimizi yazalım.
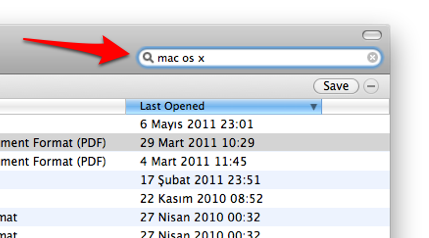
Eğer bu aramayı sık sık yapıyorsak, bu aramayı bir akıllı klasör haline getirebiliyoruz. Böylece, bu akıllı klasörü seçtiğimiz zaman, arama sonuçları anında karşımıza geliyor.
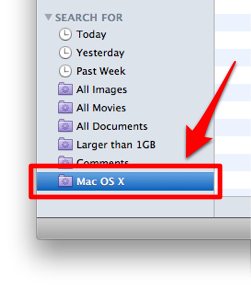
Nasıl Akıllı Klasör Yaratırım? (Basit Yöntem)
Basit bir şekilde, bir arama kriterini temel alarak akıllı klasör yaratmak için, arama yaptıktan sonra arama kutusunun altında yer alan Save (Kaydet) butonuna tıklamamız gerekiyor.
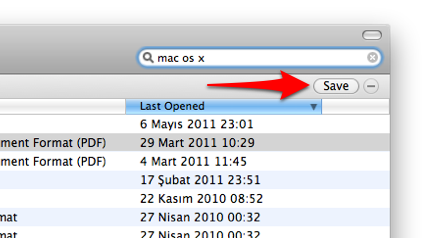
Bu akıllı klasöre bir isim veriyoruz ve kaydediyoruz. (Add to Sidebar kutucuğunu tıklamayı unutmuyoruz.)
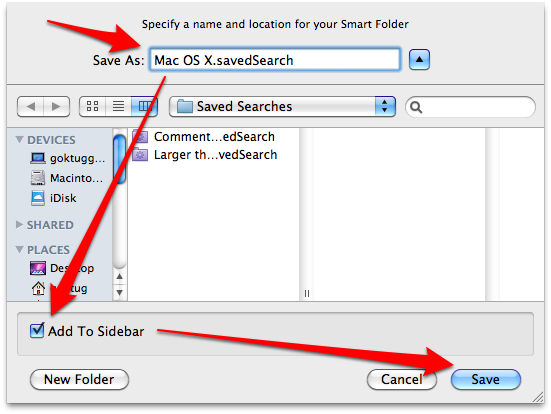
Böylece artık Finder‘da sol tarafta bu akıllı klasörümüzü görebiliyor, istediğimiz zaman kullanabiliyoruz…
Daha akıllı bir “Akıllı Klasör” yaratmak istiyorum
Daha akıllı bir “Akıllı Klasör” yaratmak istiyorsak şu adımları izliyoruz:
File menüsünden “New Smart Folder”ı (Yeni Akıllı Klasör) seçiyoruz.
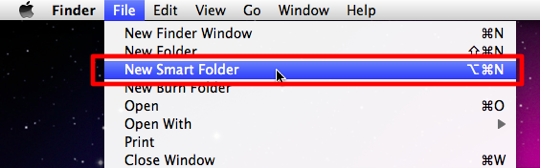
Aramak istediğimiz kelimeyi yazıyoruz ya da bu kısmı boş bırakıyoruz.
Sağ taraftaki artı (+) butonuna tıklıyoruz.
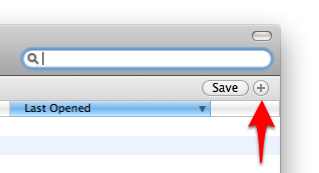
Hemen alt kısımda çıkan çubuğu kullanarak farklı özellikleri tanımlayabiliyor, ve buna göre akıllı klasörlerimizi yaratabiliyoruz.
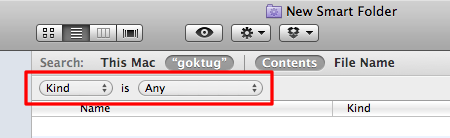
Dilersek birden fazla özelliğe göre arama yapabiliyoruz. Bu durumda artı işaretine bir defa daha tıklamamız gerekiyor.
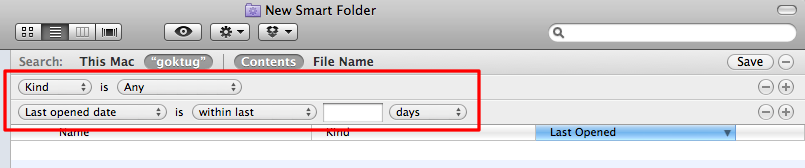
İhtiyacımız olan özellikleri seçtikten sonra “Save” butonuna tıklıyoruz ve “Add to Sidebar” kutucuğunu tıklamayı unutmadan akıllı klasörümüzü kaydediyoruz.
Akıllı Klasör Örnekleri
Bu harika özelliğin daha iyi anlaşılması ve kullanım çeşitlerini gösterebilmek adına bazı örnekleri şöyle sıralayabiliriz. Bir klasör düşünün ki, bize tek tıklama ile şunları sağlıyor:
1 GB’tan büyük tüm dosyalarım
![]()
Son 2 haftada açılmış dokümanlarım

Son 5 günde yaratılan klasörlerim

Son 1 günde açtığım PDF’lerim

Kendi belirlediğim bir kelimeyle işaretlediğim dokümanlarım
![]()
Adında “sihirli” kelimesi geçen, yeşil ve “mac” kelimesi ile etiketlenmiş dosyalarım

Son 2 ayda çektiğim jpg uzantılı resimlerim
![]()
Sizce de bunlar akıllı, hatta sihirli klasörler değil mi?
Hangi özelliklere göre “akıllı klasör” yaratabiliyorum?
Arama yapabileceğimiz, yani akıllı klasör yaratırken kullanabileceğimiz tüm özelliklerin listesini görebilmek için ilk filtre menüsü içerisinden “other”i (diğer) seçmemiz gerekiyor.
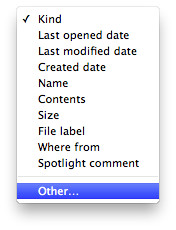
Karşımıza çıkan pencerede seçebileceğimiz tüm özelliklerin adını ve anlamlarını görebiliyoruz.
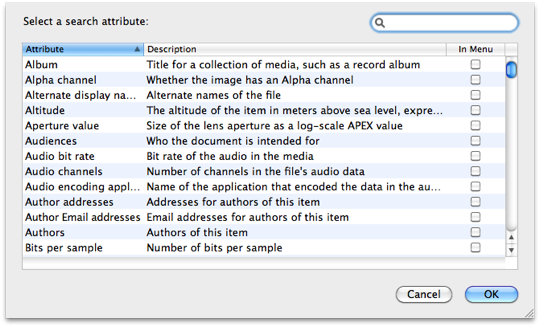
Yarattığım bir akıllı klasörü sildim, dosyalarım da siliniyor mu?
“Akıllı Klasörler” bize zaman kazandırıyor. Bulmak istediğimiz dosyalara ilişkin kriterleri biz belirliyoruz, onlar da bu kriterlere uygun dosyaları bize listeliyorlar. Ancak unutmamamız gereken şey, bu dosyaların kopyalarının yaratılmadığı ve tamamen orjinal oldukları.
Özetle, “Akıllı Klasörler” içerisinde, gerçek dosyalar gösteriliyor. Daha doğrusu gerçek dosyalara işaret eden kısayollar da diyebiliriz. Dolayısıyla, eğer bir akıllı klasörden bir dosyayı silersek, gerçekten o dosyayı silmiş oluyoruz.
Aman dikkat
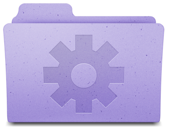
Bir akıllı klasöre nasıl istediğim dosyayı kopyalayabilirim?
“Akıllı Klasörler” aslında sanal klasörler olduğu için, pratikte bir kopyalama yapmamız mümkün değil. “Akıllı Klasörler” sadece bizim istediğimiz özelliklere uygun dosyaları listeledikleri için, eğer bir dosyanın burada görünmesini istiyorsak, o özelliğin dosyada bulunması gerekiyor.
Örneğin, dosyamızın sadece “elma” diye etiketlenmiş dosyaları gösteren bir akıllı klasörde yer almasını istiyorsak, bu dosyamızı “elma” ile etiketlemeliyiz. (Etiketleme ile ilgili detaylı bilgi için buradaki yazımıza göz atabilirsiniz.)
Sizin “Akıllı Klasörleriniz” hangileri?
Sizlerin kullandığı ya da aklınıza gelen akıllı klasörler hangileri? Pratik, işe yarar bulduğunuz akıllı klasörleri tüm Sihirli Elma okuyucuları ile paylaşabilirsiniz…





























Göktuğ Bey Merhaba,
Bu akıllı klasörlerle bir süre önce biraz uğraşayım demiştim ama becerememiştim. Çok güzel anlatmışsınız. Ellerinize sağlık.
Bir şey sormak istiyorum. Ben son 1 hafta içerisinde Documents klasörü içerisinde açtığım dosyaları Akıllı Dosya olarak kaydetmeye çalıştım. Son 1 haftayı kriter olarak belirtebiliyorum fakat sadece Documents klasörünü seçtiremiyorum. Yani Akıllı Klasör seöeneklerinde üstteki barda Search This Mac Documents yazsa da Documents klasörü dışındaki Pictures…vb klasörlerdeki (yani aslında “gokhankursun” bilgisayarı altındaki) tüm 1 hafta içerisinde açılmış dosyaları getiriyor. Tabii bu dosyalara da bilgisayarın kendisi işlem yaparken açtığı o kadar çok şey de dahil oluyor ki.
Acaba sadece “Documents” altındakileri nasıl seçebilirim???
Kolay gelsin
Gökhan Kurşun
Documents klasörüne gittikten sonra sağ üst köşeye aramak istediğiniz şeyi yazın, daha sonra otomatik olarak Smart Folder yaratmaya başlamış oluyorsunuz
Gereken kriterleri belirleyin, böylece seçtiğimiz klasöre özel bir smart folder yaratmış oluyoruz
Selamlar…
App store dan indirdiğimiz ya da hiç kullanmadığim kimi programları bilgisayarımdan nasil uninstall yapabilirim Şimdiden teşekkürler
Merhabalar,
Mac App Store ile ilgili olarak buraya: http://www.sihirlielma.com/2011/01/07/mac-app-store-ve-uygulamalar/
Diğer uygulamalarla ilgili olarak da buraya: http://www.sihirlielma.com/2010/02/08/mac101-uygulama-yuklemek-ve-silmek-dmg-dosyalari-ile/
göz atabilirsiniz…
Ancak temelde yapmamız gereken şey, /Applications klasörü altındaki uygulama ikonunu sürükleyerek çöpe göndermek
Merhabalar,
Smart Folder olustururken iki isimde arama yapip nasil olusturabiliriz?
yani bir klasor olusturmak istiyorum hem `eylul` kelimesini iceren tum dosyalari icersin hem de `aralik` kelimelerini iceren tum dosyalari icersin.
yandaki küçük artı işaretine tıklayarak bir “Ad” araması daha ekleyebilirsiniz.
Yanitiniz icin tesekkurler Goktug Bey, fakat sizin soylediginiz gibi yaptigimizda kriterlere, sadece girdigimiz iki kelimeyi de iceren dosyalari buluyor. ben is hem 1. kelimeyi hem de 2. kelimeyi iceren dosyalari listelemesini istiyorum. mumkun mudur?
Merhaba. Akıllı klasörler ve bayrakların, network üzerinde çalışan, aynı zamanda Windows tabanlı bilgisayarlarında kullandığı bir WD MyBook Live hard disk üzerindeki kendime ait klasörlerde çalışmasını nasıl sağlayabilirim?
arkadaşlar ben tabletime smartfolder googleden indirdim ve yukledikten sonra silmeye calıstım ama silinmiyor nasıl silebilirim?
dosya kısmından dosyayı sildim ama yine de ana menüde dosya klasör seklinde ve diğer uygulamalar gibi sürükleyerek silmeye çalışıyorum siliniyor ama klasör daha menüde gözüküyor. lütfen yardımcı olun?