
Mac’inizde sık sık tekrar ettiğiniz ya da bir çok adımı arka arkaya yapmak zorunda olduğunuz işleriniz oldu mu hiç? Dosyaları yeniden adlandırmak ya da resimlerin boyutlarını değiştirmek gibi işlemler için Mac’imizde küçük bir yardımcımız var: Automator. Bir süredir gelen yoğun talepler sonrasında Automator’u Sihirli Elma’da paylaşmaya karar verdim. Bu uygulama sayesinde belirli bir iş akışı oluşturarak, sık kullandığımız işlemlerin veya yaptığımız işlerin otomatik hale gelmesini sağlayabiliyoruz.

Automator nedir?
Automator, sık tekrarladığımız bazı işlemleri, önceden tanımlayarak, bizi yormadan tek tıklama ile çalışabilecek şekilde ayarlamamızı sağlayan bir yardımcıdır. Birkaç örnekle daha iyi açıklamaya çalışayım:
- Birden fazla resim dosyasının boyutlarını küçültmek
- Birden fazla dosyanın adını değiştirmek
- Tek tıklama ile takvime istediğimiz bir kaydı eklemek
- PDF dosyasındaki tüm yazıları almak
- Bir yazıyı, dosyayı ya da web sitesini ses dosyası haline getirerek sesli kitap yaratmak
- vb…
Tüm bu işlemleri, Automator ile yaratacağımız iş akışları sayesinde kolaylıkla yapabiliyoruz…
![]()
Peki Automator’u nasıl kullanacağım?
Automator ilk bakışta bize biraz karışık gelebilir, ancak yapacağımız örneklerle zaman içerisinde daha iyi anlayıp kendi iş akışlarımızı da oluşturabileceğiz. Şimdilik birkaç küçük örnek ile başlayalım ve Automator’u tanımaya çalışalım.
Automator’u ilk çalıştırdığımızda karşımıza gelen pencerede, ne yaratmak istediğimiz soruluyor. İş Akışı, uygulama, servis gibi bir çok seçeneğin olduğu bu ekranda, yapmak istediklerimize göre bir seçim yapmamız gerekiyor.
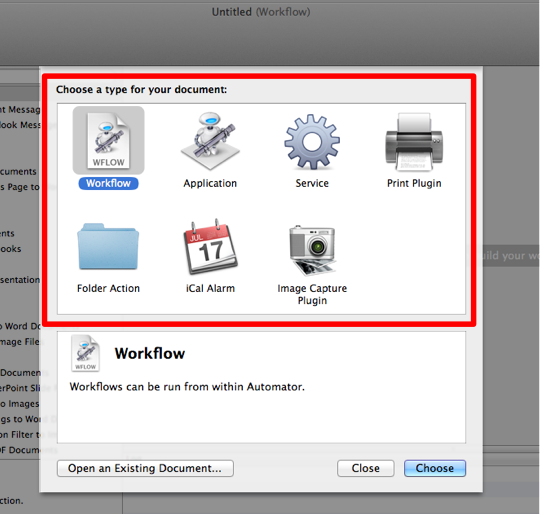
Automator penceresini kısaca tanıtmak gerekirse;
- Sol tarafta kütüphane yer alıyor. Bu kütüphane içerisinde çeşitli kategorilerde bir çok aksiyon mevcut. Örneğin bir dosyayı kopyalama, yeni klasör oluşturma, resmin boyutlarını değiştirme ya da dosyanın ismini değiştirebileceğimiz tüm aksiyonlar burada yer alıyor.
- Sol alt kısımda ise seçtiğimiz aksiyonla ilgili kısa bir tanım yer alıyor. Böylece istediğimiz iş akışını oluşturmak için pek çok aksiyon arasından doğru aksiyonu seçmek için buradaki kısa tanımlara göz atabiliyoruz.
- Sağ tarafta ise iş akışımız görünüyor. Ancak herhangi bir aksiyon eklemediysek boş görünecektir. Bir aksiyon eklemek için, bu aksiyonu sol taraftan seçtikten sonra sürükleyip sağ tarafa bırakıyoruz. Böylece aksiyonların sırasını belirleyebiliyor, yani iş akışımızı oluşturabiliyoruz.

Basit ve öğrenme amaçlı olarak, Automator kullanımına giriş niteliğinde birkaç örnek üzerinden ilerleyelim.
Örnek 1: Dosya Adlarına Tarih Ekleme
Fotoğrafları daha iyi organize etmek için dosya adlarının başına ya da sonuna tarih eklemek iyi bir fikir olabilir. Ancak bunu birden fazla fotoğraf için yapmak yorucu olacağı için bir şekilde otomatik hale getirmek daha kolay olacaktır. Automator, bu konuda bize yardımcı olabilecek en iyi araçlardan bir tanesi…
İşimizi kolaylaştırmak için şöyle bir şey düşünelim: Öyle bir klasör yaratalım ki, içerisine attığımız tüm dosyaların isimlerinin başına o günün tarihini eklesin. Yani “Resim1.jpg” adında bir resim dosyamız varsa, bunun adı “2011-08-15-Resim1.jpg” olarak değiştirilsin. Böylece resimlerimizi daha kolay organize edebilelim.
Bunun için öncelikle Automator’u çalıştırdıktan sonra karşımıza gelen pencereden “Folder Action”ı seçiyoruz. Böylece oluşturacağımız iş akışı, bu klasör için geçerli olacak.
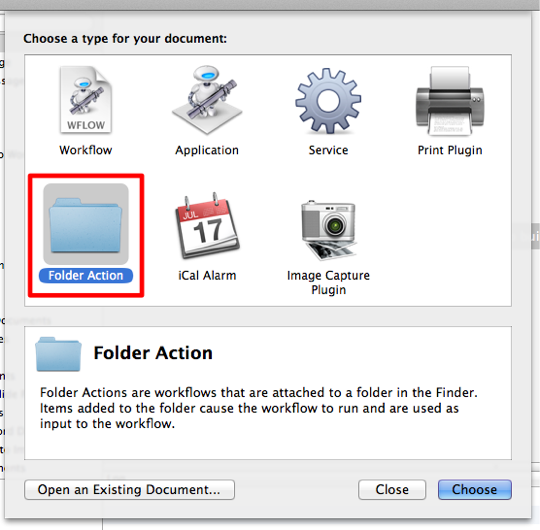
“Choose Folder” yazısına tıklayarak, masaüstünde yeni bir klasör yaratıyoruz ve adını da “Tarih Ekleme Klasörü” olarak belirtiyoruz.

![]()
Automator içerisinde, sol taraftan “Files & Folders” başlığı altından “Rename Finder Items”ı seçiyoruz. Ve sürükleyip sağ tarafa bırakıyoruz. Karşımıza bir uyarı pencere gelecek: Orjinal dosyaları değiştirmemek, onları korumak için bu dosyaları kopyalamak isteyip istemediğimizi soruyor. Eğer orjinal dosyalar dursun istiyorsak burada “Add”i seçebiliriz. Ancak biz bunu istemiyoruz, bu yüzden Don’t Add’i seçiyoruz.
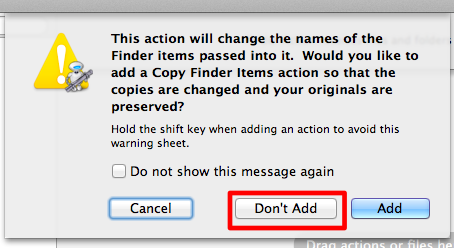
Artık eklediğimiz iş akışını sağ tarafta görebiliyoruz. “Add Date or Time” başlığında, dosyalarımıza bugünün tarihini atmak için ayarlarımızı şöyle yapıyoruz:
- Date/Time: Current (Bugünün Tarihi)
- Format: Year Month Day (Yıl Ay Gün şeklinde)
- Where: Before Name (İsimden önce)
- Seperator: Dash (Çizgi)
- Seperator: Dash (Çizgi)
- Use Leading Zeros: İşaretli
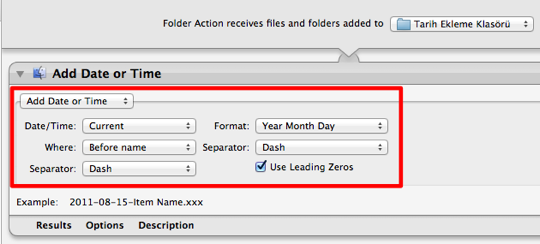
Bu ayarlara göre şöyle bir çalışma mantığı bekliyoruz:
- Orjinal Dosya Adı: Resim.jpg
- Örnek Dosya Adı: 2011-08-15-Resim.jpg
command-S ile yarattığımız bu iş akışını kaydediyoruz ve bir hatırlayabileceğimiz bir isim veriyoruz. Artık yen oluşturduğumuz klasörümüzün içerisine attığımız her dosyanın adı, önüne o günkü tarih eklenecek şekilde değişiyor…
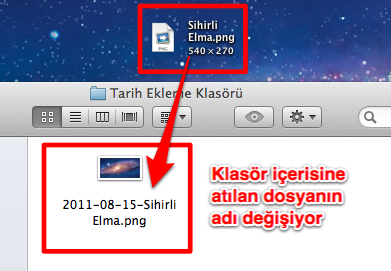
Örnek 2: Resimlerin Boyutlarını Değiştirme
Bir ya da birden fazla resmin boyutlarını küçültmek için de yine Automator’u kullanabiliyoruz. Bu sefer ise Automator sayesinde, bu işlem için bir uygulama yaratacağız. Bu yüzden yeni bir Automator penceresi açtığımızda “Application” ikonunu seçerek ilerliyoruz.
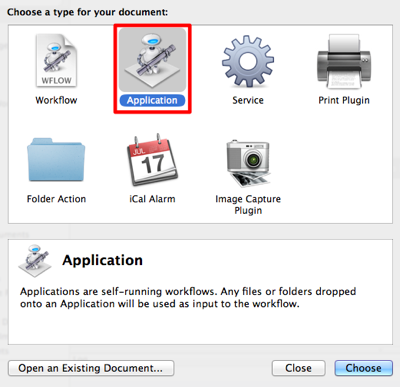
Yapacağımız uygulama şöyle çalışacak:
- Boyutu değiştirilmek istenilen resim dosyaları seçilir.
- Yeni boyutun (genişlik) kaç piksel olacağını belirlenir.
- Yeni oluşturulan küçültülmüş dosyaların nereye kaydedileceği belirlenir.
- Dosyaların orjinalleri değişmeden; yenileri kopyalanır, küçültülür ve yeni klasöre atılır.
Bu şekilde çalışacak bir uygulama için oluşturmamız gereken iş akışını ise şöyle kuruyoruz…
- Önce Files & Folders başlığı altından “Ask for Finder Items”ı seçiyor ve sağ tarafa atıyoruz. Böylece uygulamayı çalıştırdığımızda bizden dosya seçmemizi isteyecek.
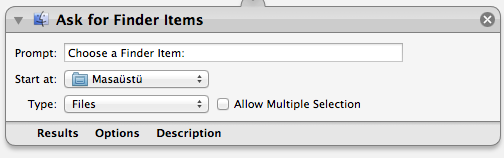
- Daha sonra “Photos” başlığı altından “Scale Images” aksiyonunu seçiyor ve sağ tarafa atıyoruz. Orjinal dosyalara dokunulmaması, işlemlerin kopyalanmış dosyalar üzerinden yapılması için karşımıza gelen pencerede “Add”i seçiyoruz.
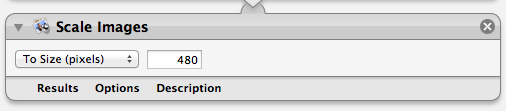
- “Scale Images” altındaki “Options” butonuna tıklayarak “Show this action when the workflow runs” kutucuğunu da işaretliyoruz ki, her seferinde farklı bir boyut ayarlayabilelim.
- Ve son olarak da yine “Files & Folders” başlığı altından “New Folder” aksiyonunu ekliyoruz. Böylece yeni oluşturduğumuz dosyaları yeni bir klasöre atabiliyoruz.
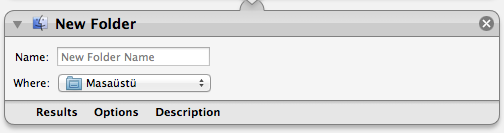
- Burada da “Options” butonuna tıklayarak “Show this action when the workflow runs” kutucuğunu da işaretliyoruz ki, yeni klasörün ismini kendimiz belirleyebilelim.
İş akışının son görünümü şu şekilde oluyor. Resmin üzerine tıklayarak büyütebilirsiniz…
File menüsünden Save’e tıklayarak uygulamamıza bir isim veriyor ve kaydediyoruz. Artık Automator ikonuna sahip, resimlerimizin boyutlarını ufaltan, yepyeni bir uygulama yaratmış olduk 
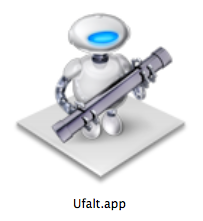
Uygulamamızı çalıştırdığımızda bizden küçültmek istediğimiz resim dosyalarını seçmemizi istiyor.
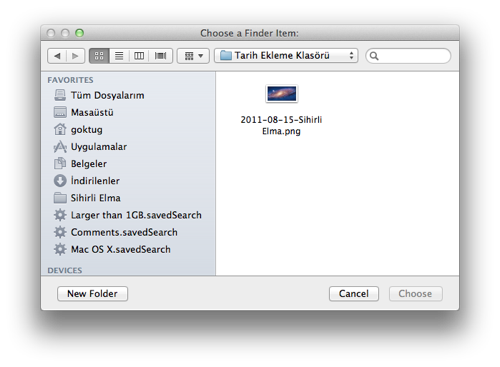
Seçilen dosyaların ne kadar küçültüleceğini belirtmemizi istiyor.
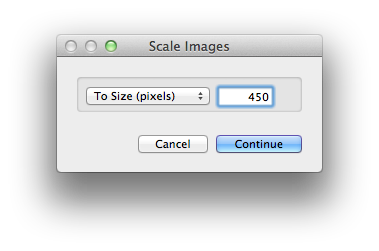
Ve son olarak da bu dosyaların içerisine atılacağı klasör için bir isim belirlememizi istiyor.
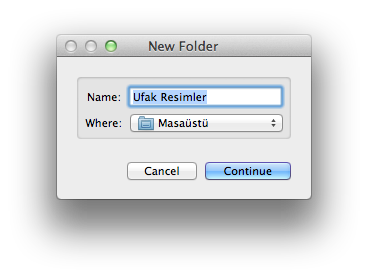
İşte bu kadar..!
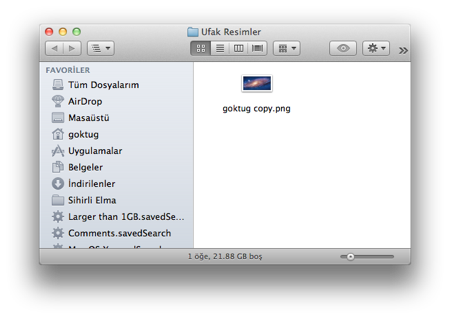
Automator bu kadar mı?
Elbette değil 
Yüzlerce farklı aksiyonu ve bunların kombinasyonunu düşündüğümüzde, yüz binlerce belki de milyonlarca(?) farklı kullanım için Automator’u kullanabiliyoruz.
İlerleyen yazılarımda Sihirli Elma’da Automator’u daha farklı örneklerle tanıtmaya ve Automator’un derinlerine inmeye çalışacağım. Sizin aklınıza gelen kullanımlar, kendi kullandıklarınız ya da “keşke şöyle olsaydı” dediğiniz örnekler varsa bunları da yorumlarda paylaşabilirseniz çok memnun olurum…
NOT: Bu yazıyı çok daha önce paylaşmayı planlıyordum, ancak söz verdiğim halde bu kadar geciktirdiğim için kusura bakmayın lütfen…
![]()

















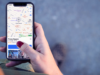


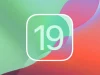









Çok güzel bir yazı olmuş Göktuğ Gedik, gerçekten Automator’ı çok merak ediyordum ve oldukça faydalı olabilecek bir uygulama olduğunu gördüm. Diğer örneklerini de en yakın zamanda bekliyoruz
Cok tesekkur ederiz. Harika bir yazı olmuş.
İyi akşamlar mac os x lion yükledim ve fakat finder penceremde Air Drop gözükmüyor.Bu konuda yardım ederseniz memnun olrum..
Cihazınızla ilgili bilgi verebilir misiniz?
İşlemcisi nedir?
Ne zaman almıştınız?
Örneğin benim Mac’imi şöyle özetleyebiliyorum: MacBook, 13-inch, Aluminum, Late 2008
Benzer bilgileri Apple menüsünden “Bu Mac Hakkında”ya ve “daha fazla bilgi”ye tıklayarak görebilirsiniz.
teşekkürler ilginize
iMac 20″ 2.4 ghz intel curo 2 Duo3 GB 800 mhz DDR2 SDRAM
ATI RADEON HD 2400XT 128 MB kullandığım Lion yüklü mac’im bu yardımcı olursanız sevinirm..
Finder tercihkler kısmında air drop tıkanacak dahi bir bölüm yok:((
AirDrop’u kullanabilmek için bu teknolojiye uyumlu bir WiFi kartının olması gerekiyor. Anladığım kadarıyla sizin iMac’iniz early-2008 modellerden.
iMac’lerde AirDrop’un kullanılabilmesi için early-2009 ya da daha yeni olması gerekiyor ne yazık ki…
Teşekkür ederim . İlginize ne yapalım. Air drop olmadan da Lion gerçek bir Lion kullanım ve özellikleri ile çok başarılı. Detaylı yazılarınızı takip ediyor ve basarılar dlilyorum..
Rica ederim, selamlar..
Finder açıkken üst taraftan Finder>Tercihler bölümüne girdiğinizde AirDrop tıklı gözüküyor mu?
Maalesef tercşhler tıklandığında air drop yok….
kesinikle çok güzel bir yazı olmuş, belkide automotor için ayrı bir bölüm açılması ve iş akışları yada uygulama örneklerinin burdan paylaşılması benim gibi automotor acemileri için eminim çok faydalı olacaktır. ne dersiniz göktuğ bey
Teşekkürler Serkan Bey, Automator’un kullanımıyla ilgili yazılar arttıkça bu yazıları bir şekilde toparlamak iyi olabilir elbette
Keşke şöyle olsaydı diyebileceğim bir şey var onlar da müzik dosyaları için isim ve tag editleme.. Mp3 dosyaları ile karşılaşıyorum mesela (Orjinalini satın almadığımız için :D)
02-sanatci_adi_-_sarki_adi.mp3 –> Sanatçı Adı – Şarkı Adı.mp3belki tek aşama ile halledilmez birden fazla işlem gerektirebilir ama hiç bir fikir yürütemiyorum..
automotor’a girdiğimde fontlarla alakalı birçok aksiyon gördüm. acaba filmler için indirdiğimiz altyazılarda türkçe karakterlerin gözükmemesi problemini bu uygulamayla çözebilir miyiz? .srt uzantılı dosyaları editleyebilen bir program?
VLC Player ile altyazılardaki türkçe karakterleri sorunsuz görebilirsiniz. Şurada nasıl yapabileceğinizi paylaşmıştım: http://www.sihirlielma.com/2010/10/07/tum-videolar-icin-vlc-player/
Yada Movist uygulamasını kullanabilirsiniz.
Merhaba
sonunda istediğim incelemeyi elde ettim çok teşekkürler
Benim bir sorum olacak, fotoğrafçı olduğumdan foto resize çok işime yarar birşey ama çoklu seçim yapamıyorum tek tek küçültmek biraz saçma bunun farklı bir yolu varmıdır??? Yani photshop’da actionlarım var ama onu açmaktansa automator daha pratik…
Altuğ Bey Merhabalar,
Ask for Finder Items adımındaki “Allow Multiple Selection” kutucuğunu da işaretlerseniz birden fazla dosyayı da seçebilirsiniz…
Çok teşekkürler
photoshop batch kullanmak en hızlı yol olacaktır.
action ekleyerek bunu batch ile çağırıp klasör tanımlamak
Merhabalar Ben hala snow leopard kullanıyorum. Bu uygulamayı destekliyor mu? Ayrıca app. store bu uygulamayı bulamadım . Nasıl yüklemem lazım ?
Mac’inizle yüklü olarak geliyor Automator, Spotlight’ı kullanarak bulabilir ya da Applications klasöründen erişebilirsiniz.
Merhaba, bugün isim değiştirmek için automatior kullandım. Ancak uygulamayı tam olarak kapatmama rağmen hala masaüstümdeki resimlerin isimlerini değiştirmeye devam ediyor. Tam olarak görevi sonlandıramadım sanki. kapatıp açıyorum ama yine de isimlerini değiştirmeye devam ediyor. şuan masaüstümde 8 resim var 2’inin adını değiştirdi diğerlerini değiştirmedi.
Sizce neden böyle oluyor ?
Bir şekilde sürekli çalışacak şekilde ayarlamış olabilirsiniz yarattığınız iş akışını.. Tam olarak ne yaptığınızı paylaşabilir misiniz? Örneğin en başta neyi seçtiğinizi hatırlıyor musunuz?
Gerçi baya geçmiş zaman ama başka birinin işine yarar diye yazıyorum. Automator ikonuna sağ tıklarsanız açılan ekranda “aktif automator betiklerini” görebilirsiniz.
yani bu açıklama aradan bu kadar zaman geçti ama benim sorunumu çözdü. Yaptığım bir iş akışını nasıl bulup sileceğimi çözememiştim. Teşekkürler.
automator resim boyutu değiştirmek istediğimde choose a finder penceresi açıyor fakat birden fazla dosya seçemiyorum… yardım lütfen… Teşekkürler.
Allow Multiple Selection…. thanks:)
Film arşivi konusunda biraz takıntılıyım ve aşırı derecede düzenliyimdir.
Harici HDD’içeriği şu şekilde,
~/Volumes/Movies/
– Film Yabancı Izlenen
– [Yılı] Film_Adı
– Film_Adı.mkv
– Film_Adı.str
– Film_Adı.jpg
– [Yılı] Film_Adı
– [Yılı] Film_Adı
– [Yılı] Film_Adı
– Film Yabancı Izlenmeyen
– [Yılı] Film_Adı
– [Yılı] Film_Adı
– [Yılı] Film_Adı
– [Yılı] Film_Adı
– Film Yerli Izlenen
– Film Yerli Izlenmeyen
– Cizgi Izlenen
– Cizgi Izlenmeyen
Ayrıca bilgisayarımdak i Resimlerim klasöründe klasörlerim var. Burada sadece filmlerin posterlerini (Film_Adı.jpg) saklıyorum. iPhone ve iPad ile eşleştirdiğimde film seçerken çok pratik oluyor. Posterlerden bakarak ne izleyeceğime karar veriyorum.
– Film Yabancı Izlenmeyen
– Film Yabancı Izlenen
– Film Yerli Izlenen
– Film Yerli Izlenmeyen
– Cizgi Izlenen
– Cizgi Izlenmeyen
Bilgisayarımdak i RESİMLELERİM’in altında bulunan klasörleri hep kendim elle düzenlemek zorundayım.
Automator’de şöyle bir script yazılabilir mi?
1- RESİMLELERİM klasöründeki “Film Yabancı Izlenmeyen” klasörününun içini sil.
2- Harici Harddisk’ten “Film Yabancı Izlenmeyen” klasörünün altındaki *.jpg dosyaları bul.
3- Bulunan dosyaları RESİMLELERİM klasöründeki “Film Yabancı Izlenmeyen” klasörününe kopyala.
Teoride kolay gibi ama Automator hiç kullanmadığımda n beceremedim.
“Harici Harddisk’ten “Film Yabancı Izlenmeyen” klasörünün altındaki *.jpg dosyaları bul.” şeklinde bir Akıllı klasör oluşturmak istedim. MAC’de yeni olduğum için onu da beceremedim
Yardımlarınızı bekliyorum
Teşekkürler.
Çok sayıda resmi küçültmem gerekiyordu. Sayenizde bu sorunu kolayca aştım. Çok açıklayıcı olmuş teşekkürler.
Merhaba Göktuğ Bey,
Sihirli Elma’dan çok yararlanıyorum. En son Automator’la ilgili yazıyı okudum ve açtım programı. Bir de baktım görüntülerden pdf yapma, pdf’leri birleştirme gibi seçenekler var, taradığım bazı (jpg) kaynakları pdf yapıp birleştreyim dedim ama beceremedim. Aslında zaten pdf olarak bir klasörde tuttuğum bir makalenin sayfalarını birleştirmeyi becerdim ama görüntüleri pdf’ye dönüştürme işini tamamlayamadım. Acaba bir sihirli formülünüz var mıdır? Çok teşekkür ederim.
üstad sihirli elma sitesini yeni keşfettiğim halde gerçekten oldukça faydalı yeni bilgiler edinmeme vesile oldunuz ve anlatımlarınızdaki yalınlık da süper öncelikle sizi tebrik ediyorum, cidden emeğinize sağlık.
automator, mac kullanan benim gibi pek tasarımcının fazlaca kullanıp inceliklerini bilmediği bir yardımcıdır sanıyorum ya da en azından ben etrafımdaki çoğu art directorde rastlamadım pek (yıllar önce benzer işlevi yapan script’ler vardı, automator ile aslında çok daha basitleşmiş olmasına rağmen).
örneğin şu tip bir şey yapabilir miyim bu aparat ile.
cep telefonu mesajlarımın çoğunu birkaç yıldır belli periyotlarla bilgisayarıma kopyalıyorum ve sanıyorum binlerce kısa mesaj dosyası oluştu (geçen yılkiler doc belgesi idi şimdi samsungtan aktardığım için vmg uzantılı bunları açınca 2 satırlık belge bazı kodlamalarla oluyor 1 koca sayfa bu da ayrı bir dert).
özetle şöyle sorayım bu kısa text belgelerini tek bir text belgesine dönüştürebilir miyim automator ile?
Elbette Biraz araştırdım, şöyle anlatan bir sayfa buldum hatta:
Biraz araştırdım, şöyle anlatan bir sayfa buldum hatta:
http://blog.thelettercase.com/automator-combine-multiple-text-files-into-one
İşinize yarar umarım.
çok teşekkür ederim, süper…
cok cok guzel bir makale, insanin gundelik islerinin nasil isledigi ile alakali aslinda automator kullanimi, mesele tasarim, dizayn ve excel ile ugrasanlar icin bence bulanmaz nimet..
tesekkurler
Bilgi için teşekkürler. Bir şey sormak istiyorum izninizle: Farklı klasörlerin içinde fontlarım var. Önceki arkadaşın kullandığı program her font için ayrı klasör yaratmış. Sorun şu ki, farklı klasörlerde aynı isimdeki font yer alabiliyor ve bu da sistemin hangi fontu seçeceği konusunda karmaşaya yol açıyor. Bütün bu fontları tek klasöre aktarmak istiyorum. Automator’la böyle bir işlem yapmak mümkün mü? Yani… Binlerce klasörü tek tek açıp fontları başka bir klasöre atmayı elle yapmam mümkün değil. Automator bunu benim için yapabiliyor mu?
Merhaba ben macbook pro bilgisayarıma SD kart takınca Adobe Lightroom programımın açılmasını istiyorum. Bunu Automator ile yapabilir miyim? ya da bunun için başka bir yöntem önerebilir misiniz?
Teşekkürler
4 Yıldır bir gelişme yok sanırım bu program ile ilgili. 4 yıldan daha yeni bi yazı yok internette pek ))
Apple’ın üzerine pek kafa yorduğu bir özellik değil artık ne yazık ki
Tarih ekleme işlemini yaptım. ama o klasöre bir dosya attığımda tarih ekliyor ve sürekli başına tarih eklemeye devam ediyor. Dosya adı uzadıkça uzuyor.
Verdiğiniz güzel ve yararlı bilgiler için çok teşekkür ederim Goktug bey!
Automator farklı kullanıcıda (hızlı geçiş ayarlanarak) arkaplanda çalıştırılabilir mi?
amaç aktif oturumda ekranı meşgul etmemek
Merhaba, güzel bir yazı olmuş öncelikle tebrik ederim. bu konu ile ilgili benimde sormak istediğim birşey var; Automator kullanılarak iki farklı bilgisayar arasında klasörlerleri senkron etme şansımız varmı? bu iki bilgisayar aynı network üzerinde biri OSX sierra digerinde Win7 yüklü..neden soruyorum; çalıstığım isyerinde hazırladğımız isleri baskıya göndermek için kendi bilgisayarımdan (OS X sierra) baskı mak. bilgisayarına (Win7) kopyalamam gerekiyor. Win7 üzerinde bir klasorum var işleri kopyaladığım…baskı sırasında dökümana ihtiyaç duyulursa (yada gece mesaisinde….) baskı ustası benim bilgisayarıma bağlanıp dosyayı almak yerine Win7 üzerindeki klasorden dataları alıyor..fakat benim bilgisayarmdaki klasorden, bu datalardan birini silmem yada degistirmem gerektiginde Win7 üzerindeki klasorun icinde eski data kalabiliyor. gün içinde çok fazla düzeltme oldugu icin arada silinmeyip kaçan eski datalar kalabiliyor…eğer bu iki bilgisayardaki klasorleri Automator ile senkron edebilme sansım olursa, daha sağlıklı olacağı düsüncesindeyim..bu işi yapan uygulamar var ChronoSync, SyncMate gibi…fakat bu uygulamalarında kusursuz olduğu söylenemez (okuduğum yorumlardan edindiğim kadarıyla…) bu konuda fikrinizi paylasabilir, yardımcı olabilirsenis sevinirim. iyi günler iyi çalısmalar.