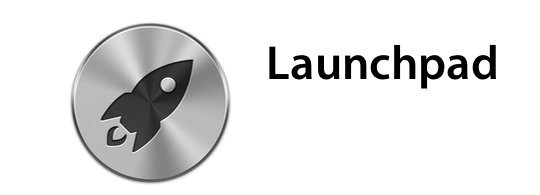
Lion ile birlikte iOS ailesinden esinlenilen özelliklerden bir tanesi de Launchpad. Launchpad sayesinde uygulamalarımıza hızlı ve kolay bir şekilde ulaşabiliyor, basit bir şekilde onları düzenleyebiliyoruz.
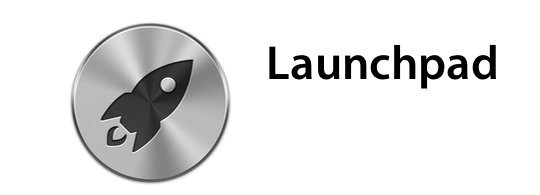
Launchpad nedir?
iOS ailesi ile daha önce tanışmış olanlar için oldukça tanıdık gelecek olan Launchpad, iPhone’daki (ya da iPad, iPod Touch) gibi tüm uygulamalarımızı Mac’imizin ekranına sıralıyor. Böylece uygulamalarımıza kolayca ulaşabiliyor, dilediğimiz gibi organize edebiliyor, klasörleyebiliyor ve elbette silebiliyoruz.
![]()
Launchpad’i çalıştırmak…
Launchpad’i kullanmak için elbette öncelikle çalıştırmamız gerekiyor. 🙂 Apple, bunun için bize birden fazla yöntem sunuyor:
- Dock’taki Launchpad ikonuna tıklayarak
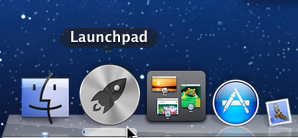
- Trackpad’i kullanarak
Trackpad’i kullanarak Launchpad’i çalıştırmak için baş parmağımızı ve 3 parmağımızı daha Trackpad üzerine yerleştiriyoruz ve parmaklarımızı birbirlerine yaklaştırıyoruz. Sanki avcumuza bir nohut tanesini alıyor gibi 🙂

- Sıcak Köşeler’i kullanarak
Launchpad’i Sıcak Köşeler’i (Hot Corners) kullanarak çalıştırmak için daha önce paylaştığım “Mac101: Aktif Ekran Köşeleri” yazısına göz atabilirsiniz.
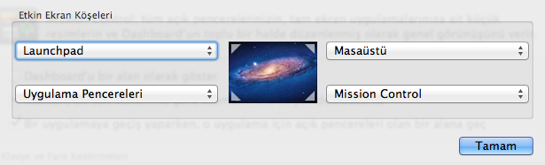
Launchpad’de gezinmek…
Uygulamalarımızı iOS gibi görüntüleyebiliyorsak, aynı şekilde de aralarında gezinebilmeliyiz değil mi? 🙂 Launchpad’de ekranın altında, yine iOS’te olduğu gibi sayfa sayısını ve hangi sayfada olduğumuzu gösteren ikonlar mevcut.
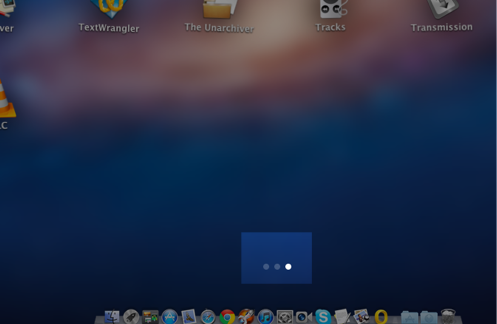
Klavye, fare ya da Trackpad sayesinde uygulama dolu ekranlar arasında kolayca geçiş yapabiliyoruz.
Uygulamaları düzenlemek…
Launchpad’in iOS ile benzerliğinden bahsetmiş miydim? 🙂 Benzer şekilde, Launchpad’deki uygulamalarımızı da kolayca düzenleyebiliyoruz. Bir uygulamanın üzerine tıklayıp biraz beklediğimiz zaman uygulamalarımız hareketlenmeye başlıyor. Yerini değiştirmek istediğimiz bir uygulamayı sürükleyip yeni yerine bırakabiliyoruz. Diğer uygulamalar kendilerine buna göre düzenliyorlar.
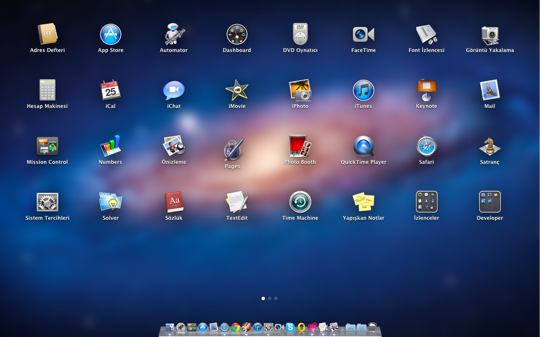
Eğer uygulamalardan oluşan bir klasör yaratmak istersek, bir uygulamayı diğerinin üzerine getiriyoruz. Böylece bir klasör oluşuyor ve iki uygulama da bu klasör içerisinde yer alıyor.
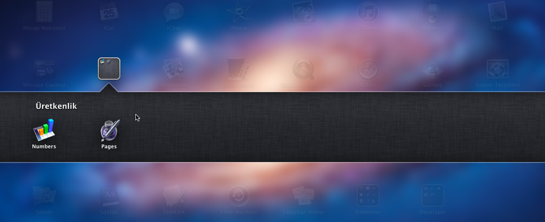
Launchpad’e uygulama eklemek…
Launchpad’e uygulama eklemek için 2 yöntemimiz var:
1. Mac App Store’dan indirdiğimiz tüm uygulamalar direkt olarak Launchpad’e ekleniyor. Böylece Dock’taki düzen bozulmadan tüm uygulamalarımızı görebiliyoruz. Eğer istersek bir uygulamayı tutup sürükleyerek Dock’a da ekleyebiliyoruz.

2. Mac App Store’da yer almayan, ya da Mac App Store’dan yüklemediğimiz uygulamalarımızın da Launchpad’de yer alması için bu uygulamaları “Uygulamalar” (Applications) klasörümüze ekliyoruz. Böylece bu klasör içerisindeki uygulamalar da Launchpad’e ekleniyor.
Uygulamaları Launchpad’den silmek…
iOS’te olduğu gibi, üzerine bir süre basılı tuturak hareketlendirdiğimiz uygulamalardan bazılarını, sol üst kısımlarındaki çarpı işaretine tıklayarak silebiliyoruz.

Ancak “sadece Mac App Store’dan indirdiğimiz uygulamaları” Launchpad içerisinden silebiliyoruz. Diğerlerinin üzerinde bu çarpı işaretini göremiyoruz. Bu uygulamaları silmek için “Mac101: Uygulama yüklemek ve silmek (DMG dosyaları ile)” yazısına göz atabilirsiniz.
Launchpad’in yapamadıkları…
Uygulamaları düzenlerken belki de aklımıza ilk gelen soru “Launchpad’e farklı klasörler, dosyalar da ekleyebilir miyim?” olabilir. Ancak ne yazık ki Launchpad sadece uygulamalarımız için… Bu sebeple uygulamalarımız ve onlardan oluşan klasörlerimiz dışında Launchpad’e farklı bir şey ekleyemiyoruz. Böylece Launchpad sadece uygulamalarımız için ayrılmış özel bir şey olarak kalıyor.
Değerlendirme
Launchpad, bazıları için “gereksiz” ya da “fazla basit ve zayıf” olarak algılanabilir. Ancak Launchpad’in amacı hızlı ve kolay bir şekilde uygulamalarımıza erişmek, ve uygulama açılırken de ortadan kaybolmak. Bunu sağladığı sürece “son kullanıcılar” için oldukça pratik bir uygulama olmaya devam edecek.
![]()
Ben ilk başlarda Launchpad yerine Spotlight’ı ve Dock’u kullanmayı tercih ediyordum. Ancak kelimelerle uğraşmadan bir uygulamaya ulaşmak ya da Dock’u kalabalıktan kurtarıp sadeleştirmek istediğimizde Launchpad’in pratikliğini çok daha iyi anlayabiliyoruz. Ayrıca Mac App Store’dan yeni uygulamalar indirdikçe, bunların isimlerini hatırlamak yerine Launchpad içerisinde klasörleyerek çok daha kolay ulaşabildiğimi söylemeliyim 🙂


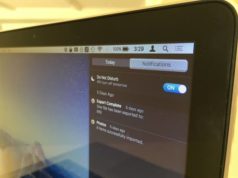

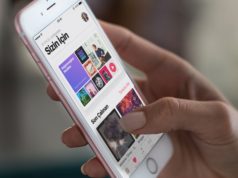














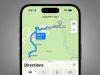









yazı için teşekkürler
ama bence launchpad o kadar da gerekli değil
spotlight bu kadar gelişmişken
Yazının sonunda bahsettiğim gibi, herkes için gerekli gibi görünmeyebilir, ancak özellikle yeni kullanıcılar ve iOS’ten geçenler için çok çok faydalı oluyor Launchpad… 🙂
Yeni bir mac kullanıcısı olduğum için Launchpad bana oldukça kullanışlı geldi.
Özellikle Mac ile birlikte gelen programları keşfedebilmek için çok faydalı.
Benim sormak istediğim, LaunchPad’e kısayol atamakla ilgili bir soru var;
Sistem tercihlerinden baktım,
LaunchPad’e kısayol atayabiliyoruz, ama CMD + 1 gibi tuş kombinasyonları belirleyebiliyoruz. Mesela ben DashBoard’u hiç kullanmayı düşünmüyorum, F4 tuşunu LaunchPad’e atayabilme gibi bir ihitmalim varmı?
Bu sorunuzu bir ipucu olarak paylaşmayı düşünüyordum ilerleyen zamanlarda 🙂 Evet yapabiliyorsunuz, F4’ü kısayol olarak Launchpad’e atayabilirsiniz.
Göktug Bey her zamanki gibi süper olmuş. Ben de daha dün
sıfır loin kurulumu yapıp özelliklerine bakarken aklıma gelmişti
Goktug Bey’e bu lunchpad konusunda birseyler sorayım diye.
Benim sorunum lunchpad deki ikonların boyutlarını ayarlamak.
Ben bunu yapamadım. Bunu yapabiliyor muyuz?
Teşekkürler
Çok teşekkürler Muhsin Bey 🙂 Launchpad bize kolaylık sağlıyor, ancak ikon boyutlarını değiştirme esnekliği getirmiyor ne yazık ki :/
Launchpad tuşu çalışmıyor
Launchpad aynı W8’in ilk arayüzü gibi birşey fakat çok daha güzel ve daha çok Android ve iOS işletim sistemi telefonlar gibi olduğu için bu bilgisayar kullanımını hem zevkli hale dönüştürüyor hem W8in başlangıç sayfası gibi sıkıcı değil =)
Göktuğ bey, lunchpad deki hemen hemen tüm simgeler kayboldu sadece altındaki isimleri görünüyor. Bu sorunla ilgili bir fikriniz varmı? (Bu arada mavericks işletim sistemine günceleme yapmıştım ve bu simgeler bir süre sonra kayboldu.Bu güncellemeyle alakalı olabilirmi?) Şimdiden teşekkür ederim
Göktug bey, lunchpad deki simgelerin görüntüleri kayboldu.Sadece altındaki isimleri görünüyor. Bu durumun bir çözümü varmı?
ALT tuşuna basılı tutarak, Dock’ta yer alan Finder ikonuna sağ tıklayıp “Yeniden Çalıştır”ı seçebilir misiniz? Bu şekilde çözülebilir.
Yapdım ama düzelmedi.. bazı simgeler görünüyor bazıları görünmüyor 🙁
Kısayolu dock dan yanlışlıkla sildim geri nasıl alabilirm.. F4 ile açıldığını biliyorum fakat arada dock da kullanıyordum..
Uygulamalar klasörü içerisinde yer alıyor, oradan sürükleyebilirsiniz.
imovie yi indiriyordum 4 tane imovie var 3ü saydam bulanık 1i indiriliyo ve bi oyunu daha indiriyodum ondanda 2 tane var biri saydam bulanık diğeri normal giriyo nasıl düzelticem aynı uygulamalardan var sıra sıra
Merhaba;
Appstore dan yüklemediğim bir uygulamayı launchpad den silemiyorum.(daha önce bir yazınızda yazdığınız gibi uygulamayı finder dan sildimeme rağmen uygulamanın simgesi lauchpad den silinmedi)Lütfen yardımcı olur musunuz?
beyler launcpad i docktan çıkardım geri nasıl geri getirebilirim
“Uygulamalar” klasörü içerisinde bulabilirsiniz.