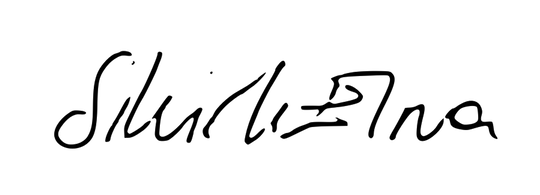
PDF formatındaki bir sözleşmeyi dijital olarak imzalamanız mı gerekiyor? Önce yazdır, sonra imzala, sonra tekrar tarat… Bunlarla uğraşmak istemeyenler için, Mac’imiz bize her zaman olduğu gibi müthiş pratik bir çözüm sunuyor!
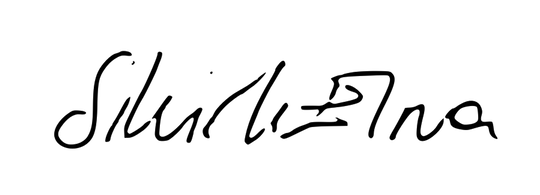
Özellikle sözleşmelerle uğraşanlar ne demek istediğimi çok iyi anlıyorlardır eminim. 

Ancak her zaman pratikliği ve basitliği ön planda olan Mac’imiz, bizim için bu işlemleri müthiş bir şekilde kolaylaştırıyor. Lion sayesinde, artık imzalarımızı birkaç saniye içerisinde Mac’imize tanıtabiliyor, ardından da tüm PDF’lerimize istediğimiz boyutta kolayca ekleyebiliyor, yani imzalayabiliyoruz!
İmzamı Mac’ime Nasıl Tanıtıyorum?
İmzamızı eklemek için öncelikle imzamızı tanıtmamız gerekiyor. Bunun için, Önizleme uygulamasını (Preview) çalıştırıyoruz.

Uygulama içerisinden “Tercihler” menüsüne giriyor ve “İmzalar” sekmesini seçiyoruz.

Karşımıza gelen pencere içerisinde hemen aşağıdaki “İmza Yarat” butonuna tıklıyoruz.
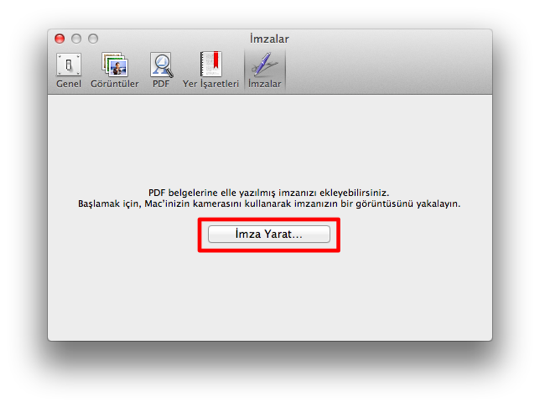
Mac’imizin kamerası çalışıyor, ve imzamızı görmek için sabırsızlanmaya başlıyor bile… 
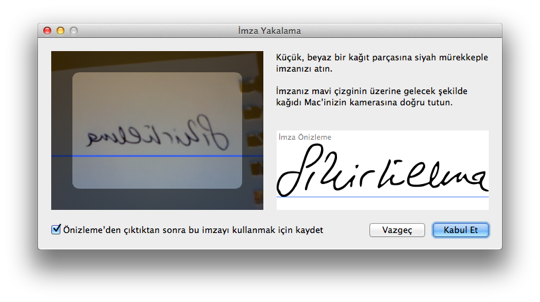
Artık imzamızı Mac’imize tanıttık!
İmzamı Dokümana Nasıl Ekleyebiliyorum?
Şimdi sıra geldi, imzamızı istediğimiz bir PDF dokümanına eklemeye… Bunun için, PDF’i Önizleme uygulamasıyla açıyoruz. Ve yukarıdaki ikonlar arasından “Açıklamalar Araç Çubuğu” ikonuna tıklıyoruz.
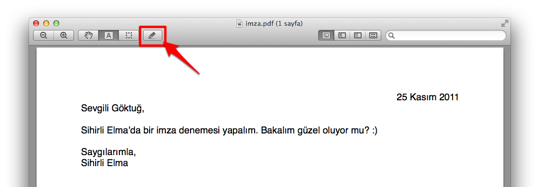
Açılan ikonlar arasından “imza ikonunu” seçiyoruz, ve imzamızın görünmesini istediğimiz yeri doküman üzerinde belirtiyoruz.
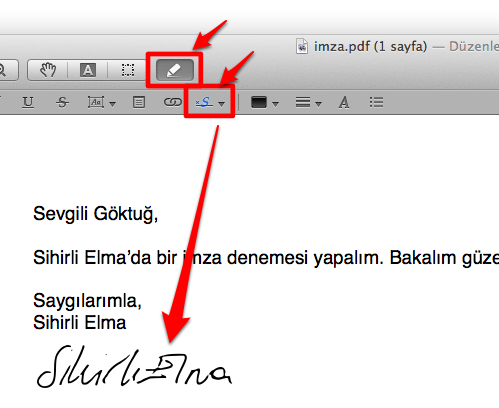
Eğer birden fazla imzamız varsa, bu ikona tıkladığımızda açılan menüden istediğimiz imzamızı da seçebiliyoruz.
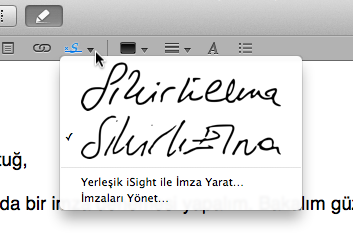
İmzamızın boyutunu istediğimiz şekilde büyütüp küçültebiliyoruz, hem de imzamızın kalitesi bozulmadan!
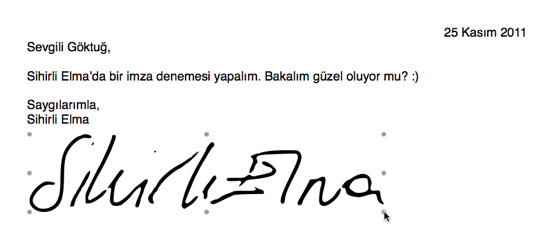
Gelsin Dokümanlar, İmzalamak Çok Kolay!
Böylece, hazırladığımız imzamızı çok şık bir şekilde dokümanlarımıza ekleyebiliyoruz…
Ne dersiniz, hoş değil mi?





























Harika Teşekkürler sihirlielma…
Teşekkürler sihirlielma…
çok güzel ve çok pratik bir uygulama
Süpermiş, ilk defa duydum ve denedim, bu mac’lere bayılıyorum
Bu guzel paylasimlariniza, biraz da olsa karsilik verebilmek icin Blog Odulleri 2011 icin oy vermek istedim, ama vermis oldugunuz linkin acilmiyor oldugunu bilmenizi isterim.
Paylasimlariniz icin cok tesekkurler.
Bu adrese tıklayarak oy verebilirsiniz. İlgili bağlantıyı da düzelttim. Çok teşekkürler
https://www.blogodulleri.com/Ara/206
Harika! Aylardir sirf imzali belge gondermek icin scanner kullaniyordum, artik ihtiyacim kalmadi Keske aylar oncesinden bilseydik
Keske aylar oncesinden bilseydik  Cok tesekkur ederim..
Cok tesekkur ederim..
gerçekten çok yardımcı oldu
teşekkürler
Çok yardımcı bir yardımcı bir calışma olmuş tesekkurler
selamlar… benim önizleme tercihlerimde imzalar sekmesi yok … nereden ulaşabilirim acaba etkin olması için ..?teşekkürler…
Ayhan Bey, Lion kullanıyorsunuz değil mi?
slm .öncelikle ilgilendiğiniz için teşekkür ederim .. bu özellik sadece Lion da mı kullanılıyor…???? ben sadece tüm güncellemeleri yaptım bunun dışında herhangi bir yükleme yapmadım … sanırım bu yüzden ben o sekmeyi görmüyorum…. teşekkür ederim kolay gelsin …..
Evet ne yazık ki sadece Lion’da…
Yine cok faydali bir yazi. cok ise yaradi. tesekkurler.
10 numara yardim. Cok faydali oldu. Cok tesekkur ederim
Imzayı renkli olarak yapmak mümkünmüdür acaba ?
merhaba ben tablet almayı düşünüyorum bunu applle tablet ile yapabilirmiyim
Hayır, sadece Mac ile yapılıyor buradaki yöntem ne yazık ki…
imzanın rengini deiştremiyorum mavi yapıyorum kaydettikten sonra mavite dönüyor
imzanın rengi mavi olarak seçiyorum kaydettikten sonra siyaha dönüyor
selamlar yosemite kullanıyorum onda yok mu bu özellik
Var, Yosemite’de de kullanabilirsiniz.
yosemitede var demişsiniz ama bulamadım. aşağıda da sadece lion da diye gördüm? hangisi doğru?
Lion (10.7) ile hayatımıza girdi ve devamındaki tüm sürümlerde de var. Önizleme uygulamasında bulabilirsiniz.
Önizleme uygulamasında bulabilirsiniz.
artık pdf’ler imzalanamıyormu? az önce yapmak istedim fakat tercihlere girince imza kısmı gözükmüyor ve imza ekleyemiyorum :(((
Serkan Bey çok teşekkürler size! Yosemite ile imza eklemenin yeri değişti, ben de sizin sayenizde farkettim. Mevcut imzam olduğu için hiç incelememiştim.
Yosemite ile imza eklemenin yeri değişti, ben de sizin sayenizde farkettim. Mevcut imzam olduğu için hiç incelememiştim.
Yeni bir imza eklemek için, Önizleme uygulaması içinde sağ üst taraftaki “çanta ikonuna” tıklayarak “İşaretleme Araç çubuğunu” açın. Buradaki imza ikonuna tıklayın ve imzanızı ekleyin.
el capitan da bu sekmeyi göremedim Göktuğ Bey. bu sürümde kullanılamıyor mu?
Kullanılıyor ama arayüz biraz değişmiş durumda. Şu yazıya göz atabilirsiniz: http://www.sihirlielma.com/2015/02/07/mac-dokuman-imza/
Merhaba, paylaşımınızı ilgiyle okudum. Teşekkür ederim. Yalnız bu imzalama yönteminin yasal olarak geçerliliği var mıdır? Örneğin imzayeri.com da dijital imza kullanımı yanı sıra e-imza ve mobil imza ile de pdf doküman imzalayabiliyorsunuz. Hem de e-imza ve mobil imza nın yasal olarak geçerliliği de var.