
iPhone’da son 1 sene içerisinde fotoğraf uygulamaları çok popüler bir hale geldi. Özellikle de Instagram gibi, çektiğimiz fotoğraflara farklı efektler vererek paylaşma imkanı sağlayan uygulamalar oldukça tutuluyor. Mac üzerinde de Mac App Store ile birlikte bu gibi uygulamalar yavaş yavaş çoğalmaya başladı. TurboCollage adlı uygulama da, bir çok fotoğrafı bir araya getirerek hızlı bir şekilde kolaj yapmamıza izin veren oldukça basit bir uygulama.

Ben de bu konulara biraz meraklı olduğum için fırsat buldukça fotoğraf odaklı uygulamaları inceleyerek paylaşmaya çalışıyorum. Daha önce Mac üzerinde Instagram’ı görüntülemeye yarayan Carousel ve renklerle oynamaya imkan tanıyan ColorWash adlı uygulamaları incelemiştim. Peki gelelim şimdi konumuz olan TurboCollage’a…
TurboCollage ne işe yarıyor?
Örnek bir resim göstererek ne işe yaradığını daha iyi anlatabilirim sanırım… 🙂
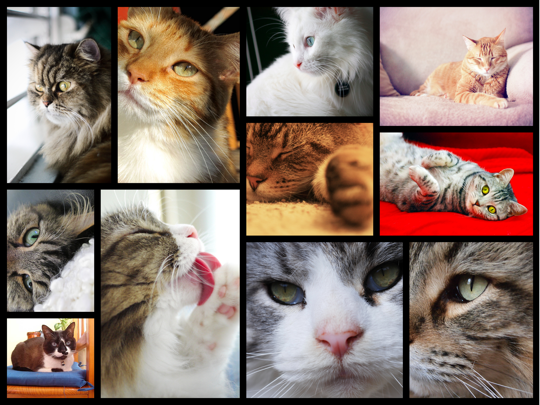
TurboCollage ile birden çok fotoğrafı, farklı şekillerde bir araya getirebiliyor, bu şekilde hoş bir sonuç elde edebiliyoruz.
Uygulamayı kullanmak oldukça kolay. Uygulamayı çalıştırdıktan sonra yapmamız gereken ilk şey “Pictures” sekmesi altında sol tarafta bulunan kısma fotoğraflarımızı eklemek. Artı butonuna basarak ya da fotoğraflarımızı sürükleyip bırakarak ekleyebiliyoruz. Tavsiyem ilk aşamada en az 4-5 fotoğraf eklememiz.
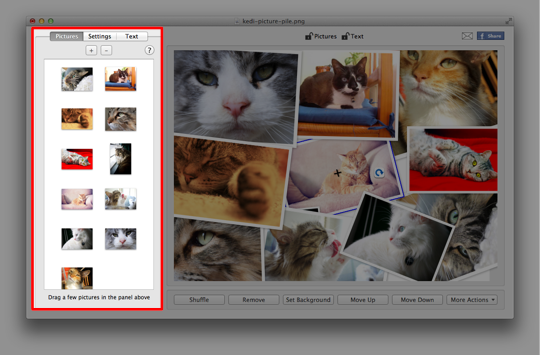
Fotoğraflarımızı ekledikten sonra “Settings” sekmesine tıklıyoruz. Bu sekme zurnanın zırt dediği nokta diyebiliriz. Çünkü fotoğraflarımızın nasıl görüneceğini burada belirliyoruz.
Fotoğraflarımın görünümü nasıl değiştirebiliyorum?
“Pattern” menüsünden, fotoğraflarımızın nasıl görüneceğini seçiyoruz.
- Picture Pile
- Picture Grid
- Mosaic
- Center Mosaic
- Zig Mosaic
Her seçimin yanında nasıl görüneceğine dair küçük bir örnek resim eklenmiş. Buna bakarak, ya da seçtiğimizde fotoğraflarımızın sağ tarafta nasıl göründüğüne göz atarak bir seçim yapıyoruz.
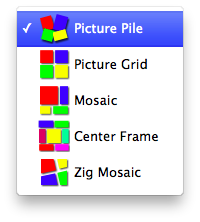
Hemen altındaki Layout kısmından resmimiz için bir boyut (ve oran) belirliyoruz. Ve yatay mı yoksa düşey bir düzen olacağını mı belirliyoruz. İlk denemelerimizde bunları değiştirmeden de ilerleyebiliriz.
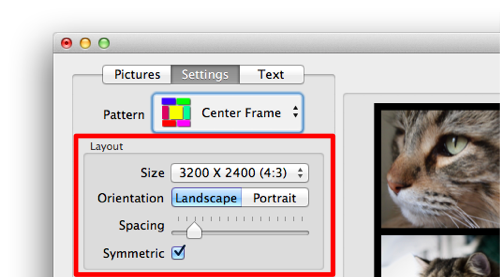
Seçtiğimiz pattern’e göre, bu alanda karşımıza farklı tercihler de çıkabiliyor. Resimlerin arasında kalan boşlukları arttırıp azaltabiliyoruz. Ya da arkaplanın rengini seçebiliyor, veya arkaplana bir fotoğraf yerleştirebiliyoruz.
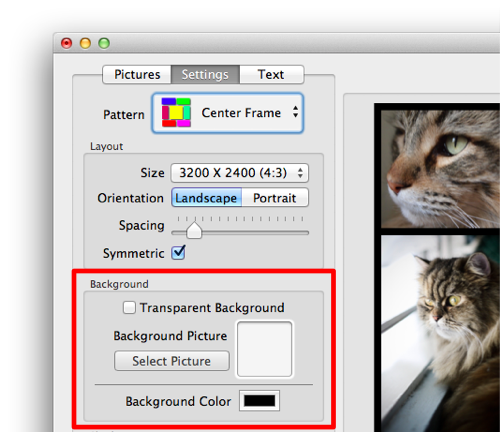
Seçimlerimizi yaptıktan sonra, bazı fotoğrafların açısını ya da büyüklüğünü değiştirmek istiyorsak, önce bu fotoğrafa tıklıyoruz. Daha sonra yanında açılan artı işaretini tıklayıp sürükleyerek de boyutunu ve açısını değiştirebiliyoruz.
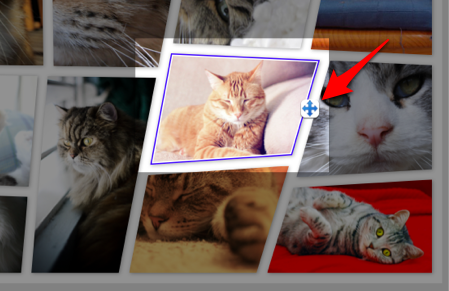
Dilersek resmimizin istediğimiz yerine yazı da ekleyebiliyoruz. Bunun için “Text” sekmesine geçerek “Add Text” butonuna tıklamamız gerekiyor.
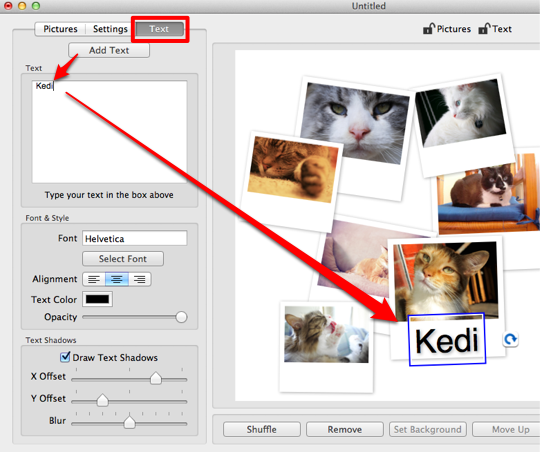
Hazırladığım resmi nasıl kaydediyorum?
Tüm tercihlerimizi yaptıktan sonra oluşturduğumuz resmi elbette ki kaydetmemiz gerekiyor. 🙂 Bunun için File menüsünden “Save”i seçiyoruz ve istediğimiz gibi isimlendirip, formatını da seçerek kaydedebiliyoruz.
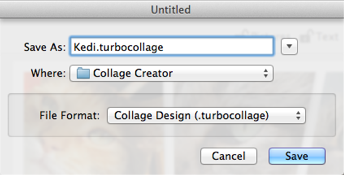
Eğer daha sonra üzerinde düzenleme yapacağımız şekilde, bir proje olarak kaydetmek istersek, “File Format” kısmından “Collage Design (.turbocollage)”ı seçmemiz gerekiyor. Normal bir resim olarak kaydetmek içinse benim tavsiyem PNG formatı, böylece resmin boyutu fazla büyümeden, oldukça kaliteli bir halini saklayabiliyoruz.
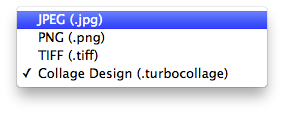
Hızlıca paylaşmak istersek de resmimizi e-posta olarak ya da Facebook’ta da paylaşabiliyoruz. Bunun için de uygulamanın sağ üst kısmındaki e-posta ve Facebook ikonlarına tıklamamız gerekiyor.
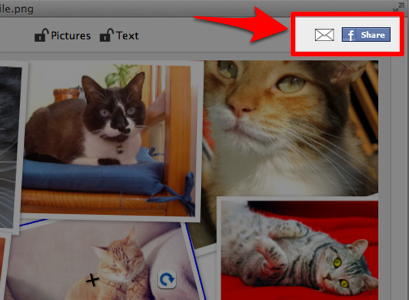
Değerlendirme
Mac’inde bol bol fotoğraflarla uğraşan, iPhone’daki basit fotoğraf düzenleme alışkanlıklarını devam ettirmek isteyenler için TurboCollage oldukça basit ve işe yarar bir çözüm sunuyor. Uygulama biraz aceleyle yapılmış izlenimi verse de uygulama geliştirici sık sık yayınladığı güncellemelerle uygulamayı sürekli güncel tutmaya çalışıyor.
![]()
$3.99’luk fiyat etiketi biraz yüksek kalsa da Mac uygulamalarının fiyatlarının iPhone/iPad uygulamalarına göre bir seviye daha yukarıda olduğunu unutmamak gerekiyor. Yine de $1.99 ya da $2.99’luk bir fiyat çok daha cazip hale getirebilir bu uygulamayı.
TurboCollage’a Mac App Store’da göz atmak ve indirmek aşağıya tıklayabilirsiniz.
Aynı fotoğraflarla oluşturduğum birkaç farklı resim örneğini de sizlerle paylaşarak, uygulama hakkında biraz daha fikir vermeye çalışacağım…


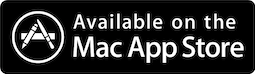

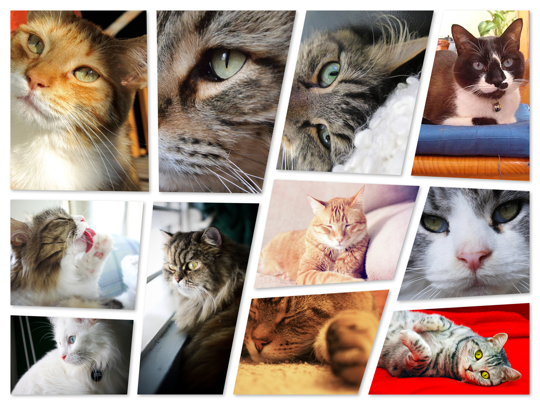
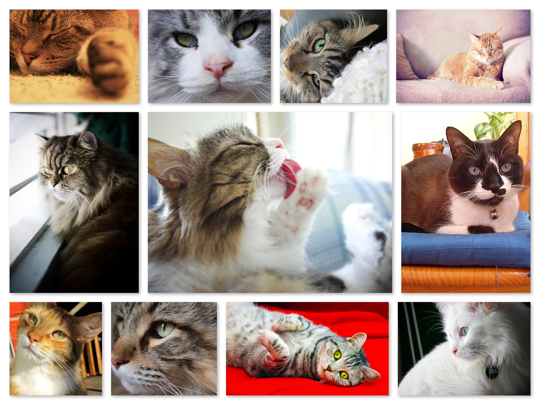











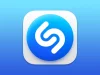















Merhabalar 🙂 Siz Denemek Icin bu Programlarin Ucretlerini Oduyormusunuz
Açıkçası bir çoğuna ödüyorum 🙂 Ancak bazı geliştiriciler sağolsunlar ücretsiz kullanmak için kodlar paylaşabiliyorlar. Örneğin 1Password ve MacKeeper uygulamaları için böyle kodları geçtiğimiz sene okuyucularımızla da paylaşmıştık. Ancak Mac App Store’da bu kodların sayısı kısıtlı olduğu için genellikle bulmak pek mümkün olmayabiliyor…
İyi günler konu dışı olacak ama birşey sormak istiyorum :
http://www.hizlial.com/bilgisayar/tasinabilir-bilgisayarlar/apple-macbook-pro-mc723-intel-ci7-2-2ghz-4gb-750gb-15-4-amerika-ile-ayni-anda-_30.001.1190.0072.htm#tabs
Bu macbook nasıl ? Buna windows 7 yükleyip normal düzeydeki oyunları oynayabilir miyim ? 15.4 olmasına rağmen fiyatı uygun mesela: http://www.hizlial.com/bilgisayar/notebook-netbook-tablet-pc/apple-macbook-pro-md313lz-a-intel-i5-2-4ghz-4gb-500gb-13-3-yeni-macos-x-lion-notebook_30.001.1190.0097.htm
bu 13.3 ama fiyatı aynı ikisinin arasındaki fark nedir ? 15.4 ün daha pahalı olması gerekmez mi ? 15.4 inc olan macbook’un harici ekran kartı var ? işlemciside daha yüksek( ci7 diyor, bu bildiğimiz i7 değil mi yoksu ben mi yanlış anlıyorum .)
Merhabalar,
İlk link çalışmadığı için yorum yapamıyorum. Ancak Mac’leri daha net bir şekilde karşılaştırmak için şuraya göz atabilirsiniz: http://www.apple.com/why-mac/compare/notebooks.html
4.99 dolara yükselmiş fiyatı