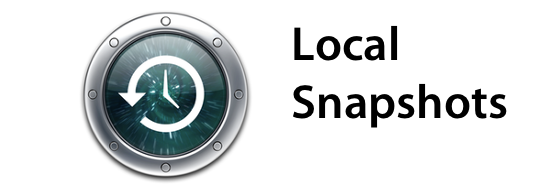
Mac’imizi Time Machine sayesinde kolayca yedekleyebileceğimizi biliyoruz. Peki Lion ile birlikte gelen yeni özelliklerden biri olan Local Snapshots (Yerel Enstantaneler) nedir? Bizim ne işimize yarıyor? Bu yazımda adı pek duyulmayan, ancak bizim için çok kıymetli olacağını düşündüğüm bir yedekleme özelliğinden bahsediyorum.
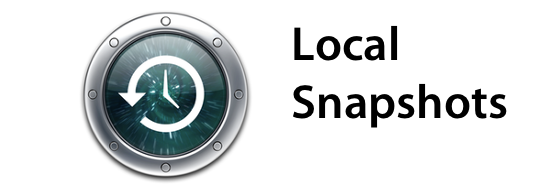
Mac’imizdeki önemli verilerimizi korumak için yedekleme yapmamız gerekiyor. Mac’imizdeki Time Machine adlı uygulama sayesinde çok kolay bir şekilde ve zaman harcamadan yedekleme yapabiliyoruz. Eğer Time Machine’i henüz bilmiyorsanız “Time Machine ile Mac’imizi Yedeklemek” yazısına göz atabilirsiniz.

Ancak Time Machine’den faydalanmak için bir adet harici diskimizin olması gerekiyor. Böyle bir disk yoksa yedekleme yapamıyoruz. Eğer bir seyahate çıktıysak ve bu disk yanımızda yoksa verilerimizi yedekleyemiyor, yedeklenmiş verilere ihtiyacımız olursa da bunlara erişemiyoruz.
Local Snapshots (Yerel Enstantaneler)
Lion ile birlikte Apple yedekleme konusunda bir adım daha atıyor, ve Time Machine’i kullandığımız harici diskimiz yanımızda olmasa bile, yerel diskimize yedekleme yapabilmemizi sağlıyor. Yani sanki Time Machine varmış gibi, kendi diskimizin boş alanı yedekleme için kullanılabiliyor.
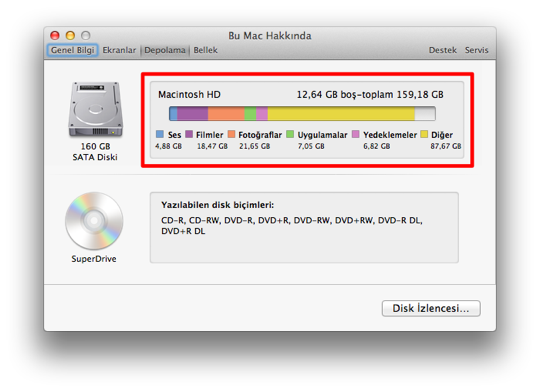
“Local Snapshots” (Yerel Enstantaneler) adı verilen bu sistem sayesinde, böylece kısıtlı da olsa, en azından birkaç gün önce sildiğimiz, ya da değiştirdiğimiz dosyalara ulaşabiliyoruz. Günler boyunca hiç yedekleme yapmamaktansa, kısıtlı da olsa birkaç günlük yedeğimizin olması çok daha faydalı oluyor elbette…
Local Snapshots nasıl çalışıyor?
Taşınabilir Mac’lerde (MacBook, MacBook Air, MacBook Pro) Time Machine’i aktif hale getirdiğimiz zaman, “Local Snapshots” da aktif hale geliyor. Time Machine’de olduğu gibi, yine saatlik olarak yedeklemeler arka planda gerçekleşiyor. Menü çubuğundaki Time Machine ikonunda bu yedekleme yapılırken herhangi bir değişim görülmüyor.
![]()
Yerel alınan bu saatlik enstantaneler (snapshots) düzenli olarak günlük, ve sonrasında da haftalık olarak sıkıştırılıyor ya da bir diğer deyişle yoğunlaştırılıyor. Böylece diskimizde çok daha az yer işgal ediyor.
Ama bu şekilde diskim çabucak dolmaz mı? Ben yer kaybetmek istemiyorum.
Eğer diskimizde boş yer azalırsa, bu yedekler önce alınmamaya başlıyor, sonra da hala yer sıkıntısı devam ediyorsa, otomatik olarak sondan başa doğru silinmeye başlıyor. Eğer yer sıkıntımız devam ediyorsa, tüm yerel yedeklemeler (enstantaneler) de silinebiliyor. Diskimizde yeniden yeterli alan oluşursa da, bu yedeklemeler yeniden alınmaya başlıyor.
Böylece aslında gerektiğinde tüm alanı geri alabildiğimiz için, bu özellik diskimizde bizim için hiç bir kayıp ya da gereksiz doluluk yaratmıyor.
Bu yerel enstantanelere nasıl ulaşabiliyorum?
Time Machine’i çalıştırdığımızda karşımıza gelen uzaya benzeyen ekranda Finder pencelerini görebiliyoruz. Bu ekranda sağ tarafta yedeklerimizin ne zaman alındığını görebiliyor, Mac’imizin o günkü dosyalarına ulaşabiliyoruz.
İşte bu ekranda, sağ tarafta pembe renkteki çubuklar harici diskimize alınan yedekleri gösteriyor. Gri renkteki çubuklar ise yerel diskimize, yani Mac’imize alınan yedekleri gösteriyor.
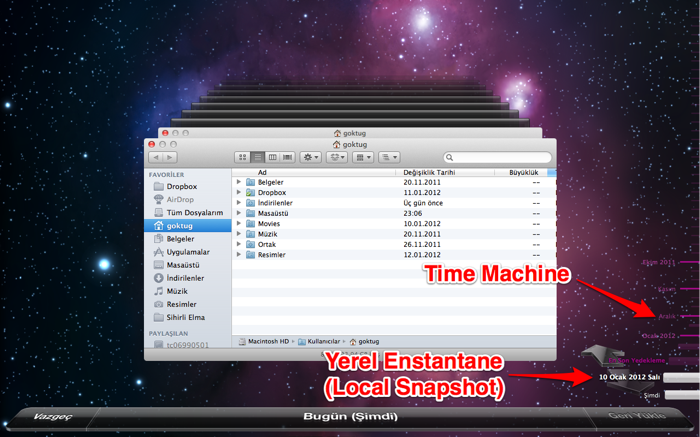
Eğer yedeklerimizi aldığımız harici diskimiz Mac’imize bağlı değilse, buradaki pembe çubukları silik olarak görüyoruz.
Mac’imde ne kadar yerel yedekleme yapıldığını nereden görebiliyorum?
Yerel alınan bu yedekleri (enstantane) görmek için sol üstteki Apple menüsünden “Bu Mac Hakkında”yı seçiyor, ve açılan pencerede “Daha fazla bilgi” butonuna tıklıyoruz.
Karşımıza gelen pencerede ise üstteki menüden “Depolama” sekmesini seçerek Mac’imizin diskinin içerisindeki tüm dosya tiplerinin kapladığı alanı görebiliyoruz.
Bu ekranda gördüğümüz renkli çubuğun yeşil rengin sağında görünen pembe/mor renkteki kısım yedeklemelerin kapladığı alanı gösteriyor.
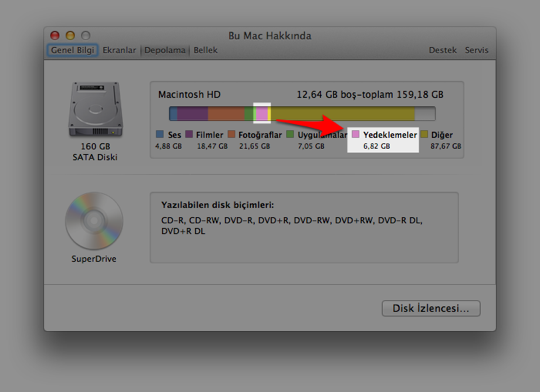
Aman karıştırmayın, soldan ikinci olarak görünen koyu mor renk Mac’imizdeki “Filmler”in kapladığı alan…
Tekrardan hatırlatmak istiyorum, Mac’imizde yer azaldıkça bu yerel yedeklemeler kendi kendilerine siliniyorlar. Bu yüzden yer kaybetmiş olmuyoruz…
Gerçekten işe yarıyor mu bu?
Aslında yedekleme söz konusu olduğu zaman, kullandığımız diskin içerisine yedekleme yapmak çok ama çok yanlış bir yöntem. Çünkü diskimize bir şey olduğunda, ya da Mac’imizin başına bir şey geldiğinde yedeklerimiz de erişilemez oluyor.
Ancak bu durumda, “Local Snapshots” tam bir yedekleme çözümü değil. Time Machine ile harici diskimize yaptığımız yedeklemeler için tamamlayıcı bir rol üstleniyor. Böylece 10 gün boyunca Time Machine ile yedekleme yapmamış olsak dahi, diskimizin bir köşesinde ufak da olsa yedeklerimiz oluşuyor.
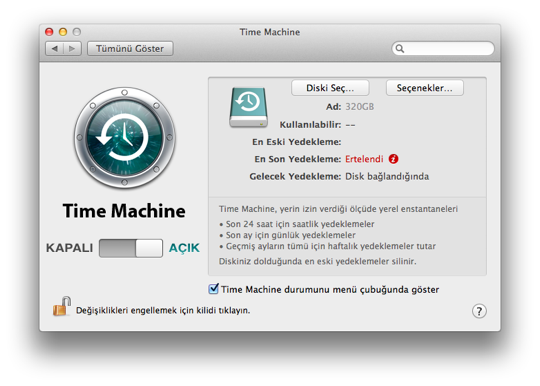
Böylece hem ufak sorunlarımızı çözme imkanımız oluyor, hem de harici diskimiz olmadan da verilerimizi bir nebze olsun daha iyi korumuş oluyoruz.
Önemli bir not: Ancak unutmamak gerekiyor, bu işlem bir yandan verilerimizi korurken, bir yandan da sildiğimiz ya da silmek istediğimiz kritik öneme sahip ya da gizlilik derecesi olan dosyaların diskimizde tutulmasına ve geri getirilebilmesine de olanak sağlıyor.
Değerlendirme
Time Machine yazısında belirttiğim gibi, geri getirilemeyecek şekilde bazı verilerin (fotoğraflar, anılar, önemli dosyalar vb.) kaybedilme olasılığını düşündüğümde, yedekleme yapmamanın çok ama çok büyük bir risk olduğuna inanıyorum. Bu yüzden tüm Sihirli Elma okuyucularına daima yedekleme yapmalarını tavsiye ediyorum.
Local Snapshots sayesinde de, yukarıda belirttiğim gibi, Time Machine’e ek bir katman daha ekliyor Apple, ve yedekleme aralıklarımız uzun olsa da, bir seyahatte olsak da, bir şekilde verilerimizi koruma altına almamıza yardımcı oluyor.
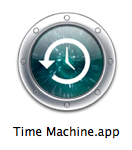


















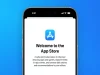

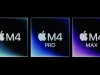









Merhaba Göktuğ bey. öncelikle bu yazınız da çok faydalı oldu. teşekkür ederim.
Mac’e yeni geçmiş bir macbook air kullanıcısı olarak yedeklemeden başka yapılması gerek bakım var mı acaba?
En önemlisi yedeklemek Bakım olarak pek bir şey yapmanıza gerek yok açıkçası. Mac’iniz kendi kendine güncellemeleri (eğer varsa) bulup karşınıza çıkartacaktır.
Bakım olarak pek bir şey yapmanıza gerek yok açıkçası. Mac’iniz kendi kendine güncellemeleri (eğer varsa) bulup karşınıza çıkartacaktır.
yedeklemeleri acmistim ancak 16gb yer kapladigini gorunce tum hepsini sildim.
bir iki basit uygulama disinda bilgisayarimda hicbirsey olmamasina ragmen hala depolamanin”diger”kisminda 12gb-lik doluluk gorunuyor.
bu doluluk nereden kaynaklanabilir; ve nasil kurtulabilirim. hani bilsem format aticam mac.ime…
Merhaba yeni macbook air aldım 2012 ama msn sürekli donuyor ve kamera aşşırı donuyor internet sorunu yaşıyorum msnde kamera sürekli donuyor. Microsoft messenger kullanıyorum ama yardımcı olurmusunuz
Öncelikle yeni yılınızı kutlar, başarılı ve sağlıklı bir yıl geçirmenizi dilerim.
Bir sorum olacak Göktuğ bey, Time Machine (Yani harici diskimizin bağlı olmadığında ) yedek almazken MacBook Pro Local Snapshots ile aldığı yedekleri daha sonra harici diski bağlayıp TM ile yedek alınınca MacBook’daki Local Snapshots ile alınan yedekler siliniyor mu ? Yani MacBook’un kendi HDD’sindeki yer kaplayan yedek ler silinmiş oluyor mu ?
İşletim sistemim ML
Saygılar
Mustafa By Merhabalar, sorunuzun cevabı evet, ancak detaylar için şu yazıya göz atabilirsiniz: http://www.sihirlielma.com/2012/01/19/mac101-local-snapshots/
bir iki basit uygulama disinda bilgisayarimda hicbirsey olmamasina ragmen hala depolamanin”diger”kisminda 16gb-lik doluluk gorunuyor.
bu doluluk nereden kaynaklanabilir; ve nasil kurtulabilirim. hani bilsem format aticam mac.ime…