
Yine çok sık sorulan bir soruya yanıt vererek birkaç basit ama değerli ipucu paylaşıyorum bu yazıda: “Mac’te fotoğrafların boyutunu nasıl küçültüyoruz?”. Aslında oldukça kolay olmasına rağmen, özellikle de Mac’e yeni geçiş yapanların işine yarayacağını tahmin ediyorum. Mac’imizde hiçbir yazılıma ihtiyaç duymadan fotoğrafların ya da resimlerin boyutunu küçültebiliyoruz. Ancak birkaç yardımcı uygulama ile çok daha pratik ve hızlı sonuçlar almak da mümkün elbette…

Fotoğrafların (ya da resimlerin) boyutlarını küçültmek için paylaşacağım 4 farklı yöntem şöyle:
- Skitch
- ResizeIt
- Önizleme
1. Skitch
Skitch adlı uygulama pek çok konuda olduğu gibi, fotoğrafların boyutlarını küçültmek konusunda da benim ilk tercihim… 🙂 Hem kullanımının çok kolay olması, hem de fotoğraf üzerinde yapılabilecek diğer değişikliklere (yazı yazmak, işaret eklemek, sağdan/soldan kırpmak vb.) izin vermesi sebebiyle bu gibi işlemler için kapsamlı bir çözüm sunuyor.

Tamamen ücretsiz bir uygulama olan Skitch’i hiç duymadıysanız, 2009 yılında paylaştığım bu yazıya tıklayarak detaylarına ve örnek videolara göz atabilirsiniz. Ayrıca Mac App Store’da da yerini almış olan Skitch’i indirmek, yüklemek ve kullanmak gerçekten çok kolay… 🙂

Skitch’i Mac App Store’dan kolayca indirmek ve yüklemek için aşağıdaki bağlantıya tıklayabilirsiniz.
2. ResizeIt
Skitch her ne kadar hızlı ve kolay bir çözüm sunsa da, birden fazla fotoğrafı arka arkaya küçültmek istiyorsak biraz zaman ve efor kaybı yaratabiliyor. Ancak ResizeIt adlı uygulama sayesinde, birden fazla fotoğrafı kolayca küçültebiliyoruz. 🙂

ResizeIt uygulamasını çalıştırırdığımız zaman ilk olarak bizden küçültmek ya da boyutunu değiştirmek istediğimiz dosyaları seçmemizi istiyor. Bu aşamada bir ya da birden fazla dosyayı seçebiliyoruz. Ve “Open” butonuna tıklıyoruz.
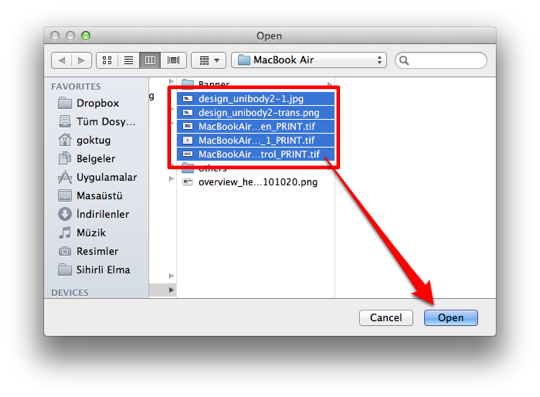
Küçültmek istediğimiz dosyaları seçtikten sonra karşımıza başka bir pencere geliyor. Bu pencerede bazı tercihleri değiştirebiliyoruz. Biraz karışık gibi görünse de aslında oldukça kolay.
En üstten 5 farklı tercihi değiştirebiliyoruz:
- “Overwrite files”: Küçülteceğimiz dosyaları, eskilerinin üzerine yazmak istiyorsak bu kutucuğu işaretliyoruz. Aman dikkat, bu durumda orjinal dosyalarımız değişmiş oluyor.
- “Choose the folder to save images”: Küçültülmüş olan dosyaları yeni bir klasöre atmak istersek burayı işaretliyoruz.
- “Copy EXIF Data”: Fotoğraflarımızın içerisinde yer alan EXIF bilgilerini korumak istiyorsak, bu kutucuğu işaretleyebiliriz.
- “Rotate Images”: Bu kutucuğu seçersek, makinemizi yan tutarak çektiğimiz fotoğraflarımızı, -eğer bu bilgiler EXIF içerisinde varsa- düzeltebilyor.
- “High Quality”: Küçülttüğümüz resimlerin kalitesinin yüksek olmasını istiyorsak bu kutucuğu işaretlemeliyiz.
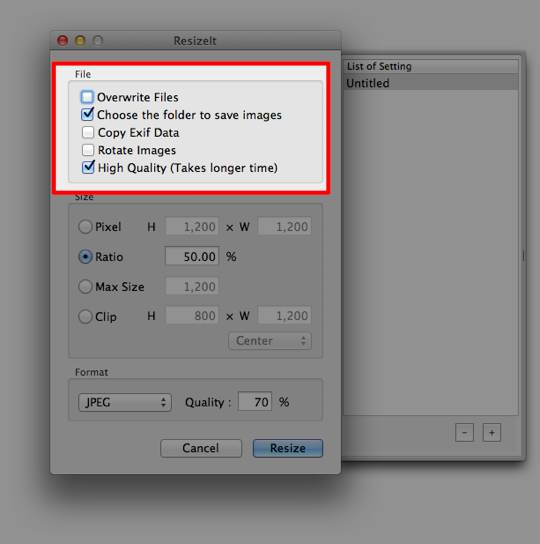
Bunun altında kalan kısımdan istediğimiz boyutu farklı yöntemlerle ayarlayabiliyoruz.
- Pixel: Piksel değeri girerek resimlerin boyutunu değiştirmek için.
- Ratio: Resimleri boyutunu oransal olarak değiştirmek için. (%50 gibi)
- Max Size: Resmin herhangi bir kenarının piksel cinsinden maksimum değerini belirleyerek.
- Clip: Resmin içerisinden bir kısmı seçip keserek küçültmek.
Burada benim tercihim genelde Ratio tercihi ile çok daha basit bir şekilde küçültmek işlemini tamamlamak.
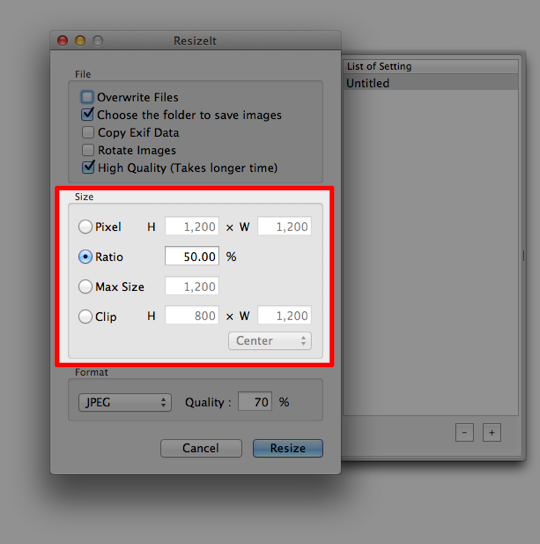
En altta ise yeni resimlerin hangi formatta oluşturulacağını belirliyoruz. Genelde JPEG seçilip, kaliteyi de %70-80’ler civarında tutarak oldukça kaliteli ve boyutları düşük resimler elde edebiliyoruz.
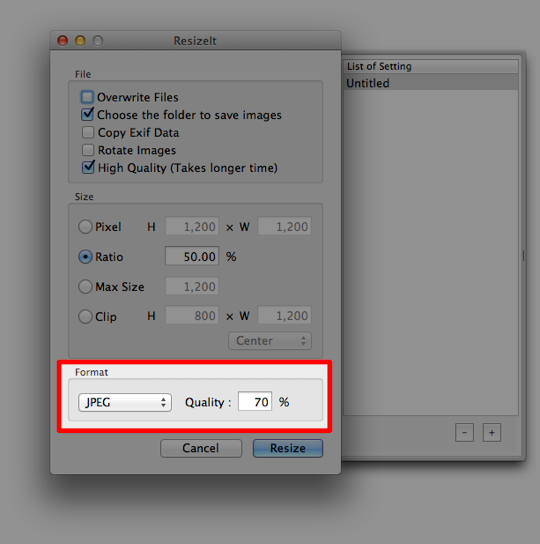
Son olarak “Resize” butonuna tıklayarak işlemi tamamlıyoruz… 🙂 Gerekiyorsa küçültülen resimler için bir klasör seçmemiz gerekebiliyor. Ve sonrasında da küçültme işlemi gerçekleşiyor.
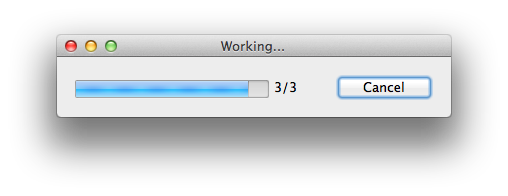
Bu ayarlar ilk başta karışık gelse de, bir defa seçip bu ayarlara sağ tarafta bir isim vererek kaydedebiliyoruz. 🙂 Böylece her seferinde aynı ayarları yapmamız gerekmiyor. Bu şekilde farklı ayarlar oluşturarak, farklı tercihlerimizi oluşturabiliyor, sonra da bunları kolayca kullanabiliyoruz. 🙂
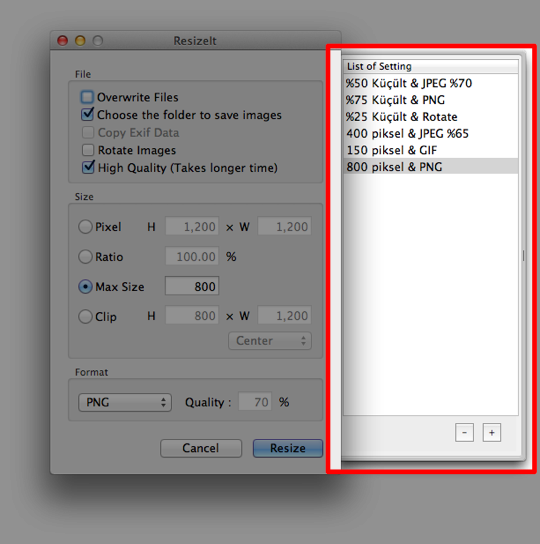
Ücretsiz olan ResizeIt uygulamasını Mac App Store’dan kolayca indirmek ve yüklemek için aşağıdaki bağlantıya tıklayabilirsiniz.
3. Mail
“Mail uygulamasının bu listede ne işi var?” diye düşünebilirsiniz. Ama inanın belki de Mac’imizde resimleri küçültmek için kullanabileceğimi en pratik yöntemlerden biri Mail.app… 🙂

Yapmamız gereken tek şey istediğimiz resim veya resimleri Mail uygulamasının ikonu üzerine sürükleyip bırakmak. Böylece Mail uygulamasında yeni bir e-posta yaratılıyor ve resimlerimiz bu e-posta içerisine atılıyor.
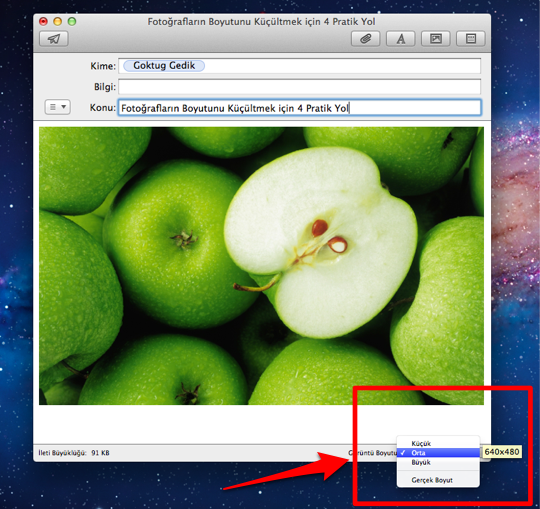
Biz de aynı pencerenin sağ alt kısmından resimlerimizin boyutunu kolayca değiştirebiliyoruz… 🙂 Burada yer alan seçeneklerin boyutları şöyle:
- Küçük (320 x 240)
- Orta (640 x 480)
- Büyük (1280 x 960)
Oluşturduğumuz e-posta’nın toplam boyutunu da en soldan görebiliyoruz… 🙂
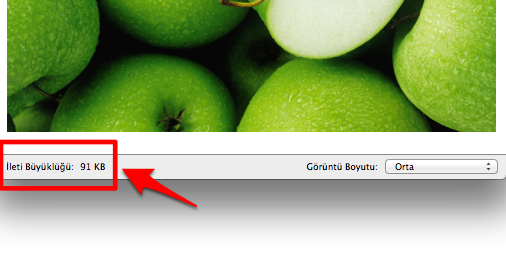
Ancak küçülttüğümüz resimlere ulaşmak için tek yapabileceğimiz şey, hazırladığımız e-postayı kendimize göndermek… 🙂
4. Önizleme
Ve son, ama belki de en basit yol olan Önizleme uygulaması… Mac’imizde bir fotoğrafa çift tıkladığımızda açılan Önizleme uygulamasının açıldığını zaten biliyoruz. Hatta bu uygulama ile oldukça şık bir şekilde imzamızı Mac’imize aktarabildiğimize daha önceki bir yazımızda değinmiştik. Ancak Önizleme uygulaması pek belli etmese de tahmin ettiğimizden çok daha yetenekli… 🙂

Önizleme uygulamasını kullanarak da fotoğraflarımızı kolayca küçültebiliyoruz. Bunun için şu adımları izlememiz gerekiyor:
Küçülteceğimiz fotoğrafları seçiyor ve çift tıklayarak Önizleme uygulaması ile açıyoruz.
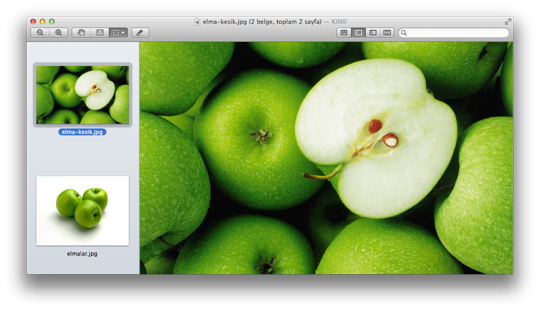
Önizleme uygulaması içerisinden, sol taraftan tüm resimleri tek tek ya da command-A kısayolunu kullanarak hepsini seçiyoruz.
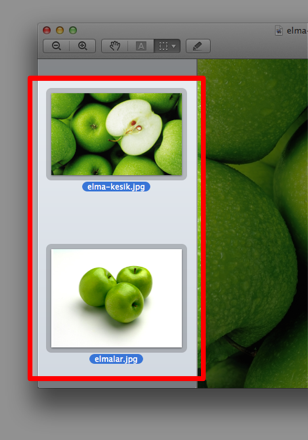
“Araçlar” menüsünden “Boyutu ayarla”yı seçiyoruz.
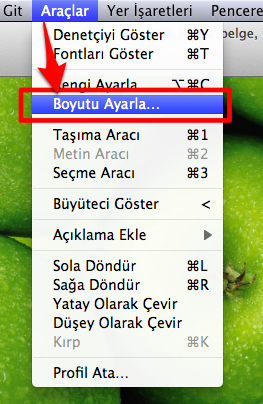
Karşımıza gelen pencerede “Şuna sığdır” menüsünden belirli bir boyutu seçiyor, ya da “Özel”i seçerek kendimizin belirleyebilmesini sağlıyoruz.

Hemen altından piksel, yüzde ya da farklı bir ölçü birimini seçiyoruz.
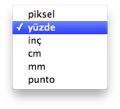
Sonrasında başka bir şey seçmemize gerek kalmadan, aşağıda yeni boyutları ve dosya büyüklüğünü görebiliyoruz.
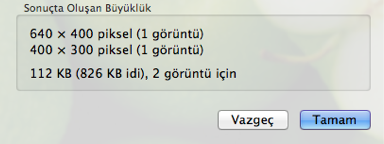
“Tamam” butonuna tıklayarak küçültme işlemini tamamlıyoruz… 🙂
DİKKAT: Önemli noktayı hatırlatmadan geçmeyelim. Bu işlem ile orjinal dosyalarımızın boyutlarını değiştiriyoruz. Bu yüzden eğer orjinalleri korumak istiyorsak, bir kopya yaratarak onun üzerinde çalışmamız daha iyi olacaktır.
Değerlendirme
Özetle, Mac’imizde fotoğrafların boyutlarını değiştirmenin birden fazla yöntemi mevcut. Bu yazımda da olabildiğince farklı örnekleri paylaşmaya çalıştım. Hem Mac App Store’dan yüklediğimiz ücretsiz uygulamalarla, hem de Mac’imizde yüklü gelen uygulamalarla bu işlemi yapmak mümkün ve oldukça kolay… 🙂
Sizin kullandığınız ve pratik bulduğunuz başka örnekler varsa yorum olarak paylaşabilirseniz çok memnun olurum… 🙂


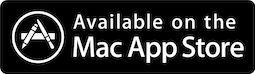









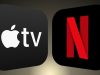






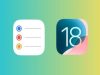
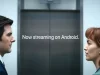








Gerçekten mükemmel bir site.
Kalitesi bence apple blogları arasında kesinlikle birinci sırada.
Bu yazı diğerleri gibi mükemmel olmuş emeğinize sağlık.
Sayenizde MAC kullanmayı sevdim ve herkese gönül rahatlığı ile tavsiye ediyorum. Verdiğiniz ve vereceğiniz bilgiler için çok teşekkürler. Saygılarımla… Gazi Yüksel
5. iphoto:
iphoto üzerinden istediğimiz resmi seçer ve paylaş düğmesine tıklarız. Bu aşamada iphoto’ya mail hesabımızı tanıtmamız gerekiyor. Daha sonra mail yollarken sağ alt köşeden fotoğrafın boyutunu küçük, orta, büyük ve gerçek boyut olarak seçebiliyoruz. Aslında yukarıda anlatılan mail uygulamasına benziyor ancak bu iphoto üzerinden olduğu için 5. seçenek olarak değerlendirilebilir belki.
Teşekkürler paylaşımınız için… 🙂
Mac alırken korkum adapte olamam diye idi. Air 11.6 aldım bir cesaretle, daha ilk gün sitenizi keşfettim. Biraz Dr. Versan’dan ama daha çok sizden öyle çok şey öğrendim ki.. klasik yorum olarak da “neden daha önce mac almadım ki” dedim, evet dedim. Şimdi de herkese bulaştırmaya çalışıyorum. Emeğiniz için çok teşekkürler.
Hüseyin İlksen
6. Automator
Automator’u kullanmak en pratigi bence. ekran goruntusu ekliyorum
1- yeniden boyutlandirdigimiz fotograflarin nereye yazilacagi (isim ve yer keyfinize gore)
2- dosyalari okumasi icin
3- fotograflari yeniden boyutlandirma ( yuzde olarak ve piksel olarak belirleyebilirsiniz)
4- yeniden boyutlandirilan dosyanin ismini degistirmek icin.
sonrasinda yapmamiz gerek tek sey kaydettigimiz is akisi dosyasinin uzerine, yeniden boyutlandirmak istedigimiz dosylari surukleyip birakmak. hepsi bu!
iyi calismalar
caner
Automator’u unutmuşum 🙂 Hatta bununla ilgili bir yazı bilr paylaşmıştım…
http://www.sihirlielma.com/2011/08/15/automator-nedir/
Teşekkürler hatırlattığınız için Ali Caner Yıkar… 🙂
Göktuğ Bey resimleri küçültme ipuçlarınız gerçekten çok işime yaradı. Özellikle ResizeIt ile toplu boyut değiştirme çok pratik. Benim PDF kitaplar ile ilgili bir sorum var. Bir öneriniz olursa çok sevinirim. Bende PDF formatında ve ücreti ödenerek alınmış bir kitabın CD’si var ve bugüne kadar gayet rahat başlatıp istediğim bölüme gidebiliyordum. Şimdi başlat (startme.pdf) dosyası ile başlatıp içindekileri görebiliyorum ama bir bölümü tıkladığımda The file “ch02.pdf” couldn’t be opened because you don’t have permission to view it. hata mesajını veriyor. Bu bütün bölümler için böyle. Oysa dosya klasörüne girip data dosyasında aynı bölümü tıklayıp açabiliyorum ve PDF olarak prewiev’da sorunsuz görebiliyorum. Bilgisayarı kapatıp açtım, applications içinde disk utility’den permission’ları repair yaptım. Yine de bu sorun devam ediyor. Bu yeni gelişen bir problem hakkında görüşünüzü rica ediyorum.
Çok teşekkürler
iphoto da fotograflarin sag alt kösesine nsl isim yazabilirim?
iyi calismalar..
Resizelt’te RAW olarak kaydetme var mı? Daha yüklemedeim Mac’e zırt pırt uygulama yüklemeyi sevmiyorum.
Power Point sunumlarını A4 formatında iPhoto’da nasıl kaydedebilirim.
Lion güncellemesi yaptıktan sonra bu sorun çıktı daha önce yoktu.
Yeni bir kullanıcı olarak macbookair de bir fotoğrafı önizleme modunda kırptım, sonra vazgeçtim, değişikliği kaydedip etmeyeceğini soracak sandığım için kapadım, ama sormadı kırpılmış haliyle kaydetti, eski halini bulabilir miyim, nasıl? yanıtlarsanız sevinirim. Mail adresime de postalarsanızı rica edeceğim. teşekkürler..
http://www.sihirlielma.com/2012/10/01/mac-farkli-kaydet-mountain-lion/
selam,
Resizeld yükledim ama, resim alamıyor ve değiştirmiyor. Özel bir ayarı var mı? Benim laptop system 10.9.4 Osx maveric Bu konuda yardım oalbilir misiniz?
Akın rodop
Merhaba ben mevcut olan bir resmî 2mb olarak ayarlamak istiyorum yardımcı olur musunuz. İlk önerdiğiniz programı indirdim fakat bunınla ilgili çalışma yapamadım maalesef o
En sondaki Önizleme uygulaması zaten bilgisayarınızda mevcut. Dilerseniz resmi önizleme ile açarak Araçlar > Boyutu Ayarla seçimini yaparak da değiştirebilirsiniz.
selamünaleyüm bende mümkünse fikir almak istiyorum çekmiş olduğum fotografları laptop üzerinde düzenledikten sonra instada paylaşmak için tablete atıyorum ilk önce görünen fotograaf paylaşma aşamasına gelince siyah kare halinde görünüyor yardımcı olursanız sevinirim fotografların boyutunu küçültmeme rağmen değişen birşey olmadı teşekkür ederim