
Yeni iPhone lansmanı öncesinde bir sessizlik oldu Sihirli Elma’da. 

1. Çok basit yedekleme yapabilmek: Time Machine
Daha önce defalarca kez yedeklemenin önemine değindim. Ancak bu yazıda bir kez daha değinmeden geçmek istemiyorum. 

Hatta artık 2012 model bir MacBook Air ya da Retina MacBook Pro kullanıyorsak, gece yatarken Mac’imize harici diskimizi bağlayabilir ve Mac’imizin ekranını kapatabiliyoruz. Çünkü Power Nap sayesinde Mac’imiz uyuyor olsa bile, arada uyanarak yedeklemesini tamamlıyor.
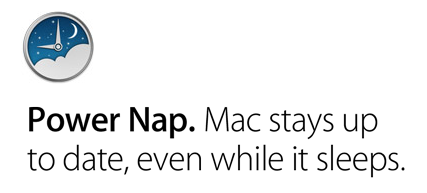
2. Kısayollarla süper hızlı işlem yapabilmek
Kısayollar bazen hayat kurtarabiliyor. Kopyala-Yapıştır yapmayı (cmd-C, cmd-V) eminim hepimiz biliyoruz, ancak kısayollar ile Finder’da hızlıca klasör yaratmak (cmd-shift-N), Safari’de yeni sekme açmak (cmd-T) ve kapatmak (cmd-W), hızlıca Spotlight’a erişmek (cmd-boşluk) gibi pek çok konuda kısayollar bize çok büyük zaman kazandırabiliyor.

Bu konuda zaten çok fazla yazı yazdığım için burada yeniden bir paylaşım yapmıyorum, ancak bazı yazıları tavsiye ederek, belki çok eskilerde kalmış bu konuları yeniden hatırlatmak istiyorum.
- En iyi 15 Finder Kısayolu
- Mac’imi Tek Hamlede Nasıl Kilitlerim?
- Pencereler Arasında Geçiş Yapmak
- Mac’e geçiş yapanlara tavsiyeler
- Mac101: Klavye Kısayolları – IV
- Mac101: Klavye Kısayolları – III
- Mac101: Klavye Kısayolları – II
- Mac101: Klavye Kısayolları – I

3. Zararlı yazılımlara karşı uyanık olmak
Geçtiğimiz sene bu konu bir dönem gündeme gelmiş ve “Artık Mac kullanıcıları da tehlikede” benzeri çok haber yapılmıştı. O dönemki yazılarımda da değinmiştim, yine değinmekte fayda görüyorum. Mac’lerde ciddi bir tehdit olmadı, ve şu anda da hala yok!
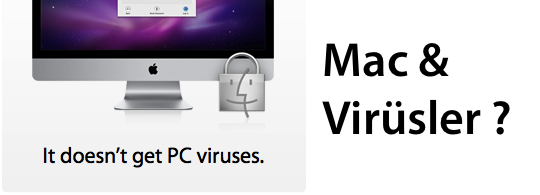
En büyük tehdit biziz, yani kullanıcılar. 

Geçtiğimiz seneki konuyu bilmiyor ya da hatırlamak istiyorsanız “Mac’lere Virüs Bulaşır mı? Mac’im ne kadar güvenli?” yazısına göz atabilirsiniz. Mountain Lion ile birlikte artan güvenliği ve Gatekeeper’ın detaylarını öğrenmek istiyorsanız “Mountain Lion’ı Keşfedelim – 3: AirPlay Yansıtma, Gatekeeper ve Paylaşım” yazısına göz atabilirsiniz.
4. Uzun bir pil ömrüne sahip olmak
Çok tartışılan konuların başında gelen pil ömrü ya da ilk şarj gibi konularda Apple’ın çok net önerileri var ve inanın karmaşık ya da can sıkıcı değil bunlar…

Özetle Apple diyor ki:
- Önemli olan elektronların sık sık hareket etmesi.
- Cihaz her zaman şarjda durmamalı.
- İdeal kullanım MacBook’umuzu sık sık şarj edip, yolculuklardaki kullanımlarda da deşarj olmasını sağlamak.
- Ancak ofiste kullanıyor ve pek yolculuk yapmıyorsak, bu durumda en az ayda 1 defa kalibrasyon yapmalıyız.

Çok daha detaylı bir yazı için de “MacBook’umuzun Pil Ömrünü Uzatmak” yazısına göz atabilirsiniz.
5. Kolayca dosya transferi yapabilmek
AirDrop’u daha önce duymuş muydunuz? 

Nasıl mı? AirDrop’un detaylarını, nasıl kullanabileceğimizi ve arkasındaki teknolojiyi merak ediyorsanız “AirDrop ile dosya transferi çok kolay!” yazısına göz atabilirsiniz.
6. Kayıp/Çalıntı cihazlarımızın yerini tek hamlede bulmak
Sanırım Apple sahibi olunca insan bu cihazlara gözü gibi bakıyor. 
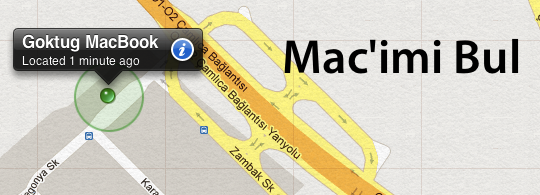
iCloud ve Mac’imi Bul servisi sayesinde Mac, iPhone ya da iPad’imizin yerini saniyeler içerisinde bulabiliyoruz. Hatta sadece bulmakla kalmayıp mesaj gönderebiliyor, uzaktan Mac’imizi kilitleyebiliyor ve hatta diskimizi bile silebiliyoruz. Nasıl yapacağınızı öğrenmek için “Mac’imi Bul (Find My Mac)” yazısına göz atabilirsiniz.
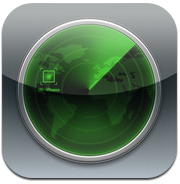
7. Kişisel bilgilerimizi, şifre ve parolalarımızı korumak
Tüm şifreleriniz birbiriyle aynı mı? Ya da aynı şifreyi e-posta, facebook, twitter ve hatta Apple kimliğinizde kullanıyor musunuz? Aman sakın böyle bir şey yapmayın! 

Buna engel olmak için tüm şifrelerimizi farklılaştırmalı, bilmemeli ve hatta hatırlamamalıyız desem şaşırır mısınız? 
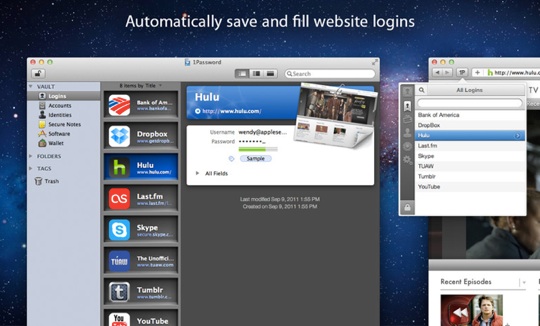
1Password’ü daha önce duymadıysanız, “1Password de artık Mac App Store’da!” yazısına göz atabilirsiniz.
8. iCloud’u tüm cihazlarda kullanabilmek
iCloud hayatımıza gireli neredeyse 1 sene olacak. İlk başlarda tereddüt etmiş olsak da, şimdi iCloud olmadan bir Mac, iPhone ya da iPad’i düşünmek zor.
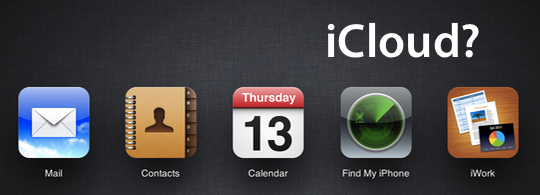
iCloud’u sadece yedekleme ve eşzamanlama alanı olarak görmek biraz haksızlık olabilir. Çünkü iCloud, artık tüm cihazlarımızın bağlandığı, ve pek çok konuda bizim hayatımızı kolaylaştıran, Apple dünyasının kalbi olma yolunda hızla ilerliyor.
Önce cihazlarımızı yedekledi, sonra eşzamanladı. Şimdi ise dosyalarımızı bile tutuyor, yerini buluyor, fotoğraflarımızı saklıyor, paylaşıyor ve belki de ilerleyen dönemde ülkemizde de müziğimizi, film ve dizilerimizi bile saklayacak. 
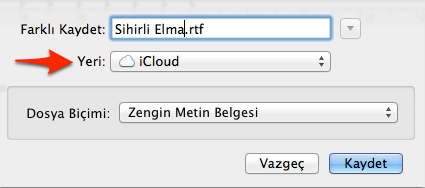
iCloud ile ilgili her şey için şu yazılara göz atabilirsiniz:
- iCloud nedir? Nasıl kullanılır?
- Fotoğraf Yayını hakkında bilmemiz gerekenler
- Okuma Listesi ve iCloud
- Mountain Lion’ı Keşfedelim – 1: Mesajlar, iCloud ve Twitter
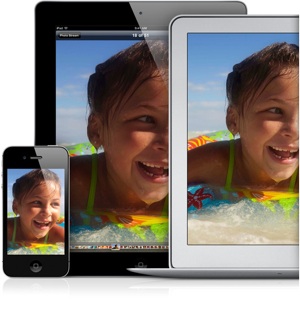
9. Trackpad (İzleme Dörtgeni) ustası olmak
Mac’ime dokunduğum ilk günden itibaren en çok sevdiğim özelliklerin başında geliyor Trackpad ya da Türkçe adıyla İzleme Dörtgeni. Yıllarca Windows bilgisayarım ile fare kullandım. Touchpad’leri kullandığımda ise ilk fırsatta fareye dönmek istedim. Ancak Mac ile tanışınca kısa sürede geri dönülmez bir yola girdiğimin farkına vardım.

Her ne kadar Magic Mouse da kullanmış olsam da, Trackpad’deki rahatlık, pratiklik ve özellikler beni kendine bağlıyor. Mac’imle birlikte artık fare kullanmıyorum ve eskisine göre çok daha pratik olduğumu hem hissediyor, hem de görüyorum.
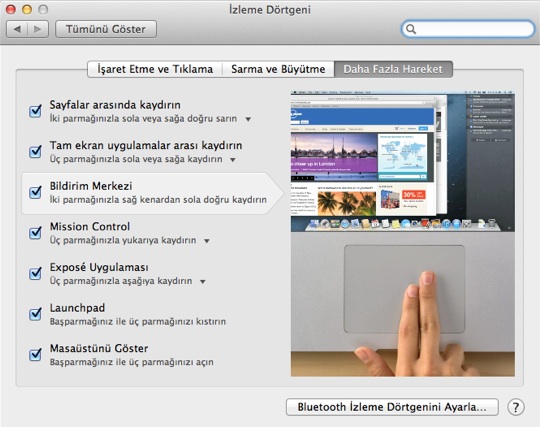
Ve tüm Mac kullanıcılarına tavsiyem, eğer fare kullanıyorsanız en azından bir defa Trackpad’e bir şans verin. Nereden mi öğreneceksiniz? “Onun adı Trackpad, Touchpad’i unutun” yazısına göz atabilirsiniz, ancak bence çok daha iyisi, hiç uğraşmayın ve Sistem Tercihler içerisinden “İzleme Dörtgeni”ne tıklayın.

Her sekme altında, tüm kullanımları Apple zaten videolarla anlatıyor. 
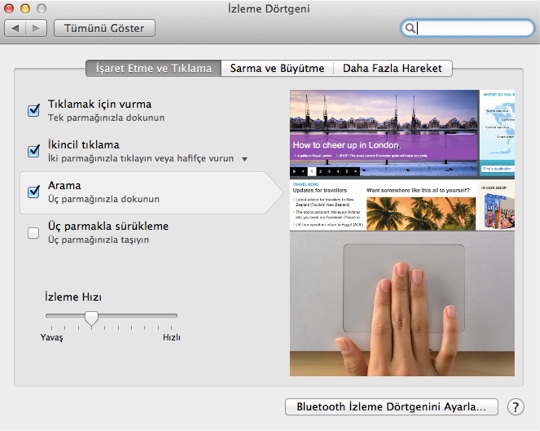
10. Dosyalara hızlıca göz atabilmek (Quick Look)
Belki de Mac’teki en pratik özelliklerden bir tanesi: Göz at. Hemen hemen her dosya için kullanabiliyoruz ve bize çok büyük zaman kazandırıyor. Finder’da bir dosya mı arıyorsunuz? Aradığınız resim, doküman ya da tablo “Bu mu şu mu?” diye düşünüyorsak hemen klavyemizden boşluk tuşuna basıyoruz. Finder’da seçili olan dosyaya böylece hızlıca göz atabiliyoruz
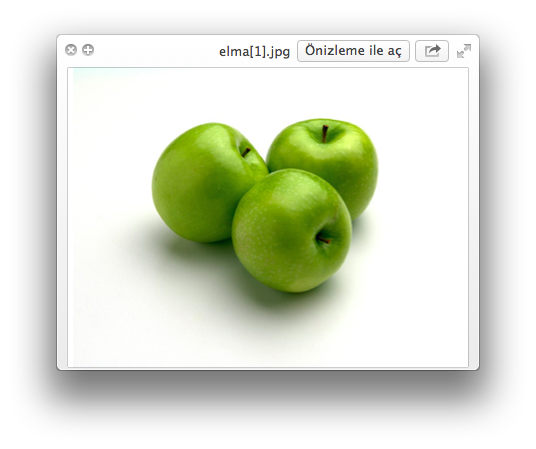
Resim ise hemen açılıyor, müzik ise çalmaya başlıyor, film ise oynuyor, PDF ise tüm sayfaları ile görüntülenebiliyor. Böylece farklı uygulamaların açılmasını beklemeden, tek tek uğraşmadan istediğimiz dosyaya biz de ulaşmış oluyoruz.
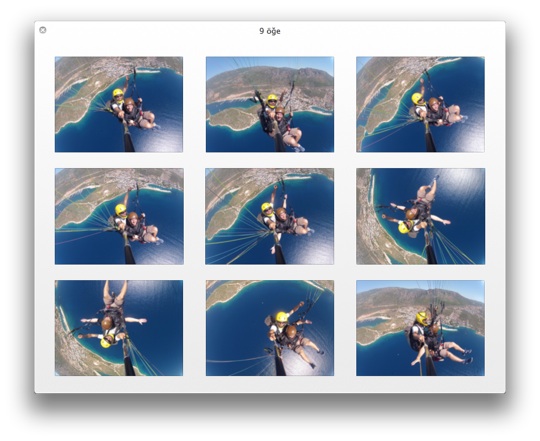
Sihirli Elma’nın ilk zamanlarında bu konuyla ilgili birkaç yazı paylaşmıştım. Yine de göz atmak isterseniz aşağıdan bu yazılara erişebilirsiniz.
BONUS: 11. Mac’in modelini ve özelliklerini bilmek
10 konu dedim ama kendimi tutamadım. Bunu da bonus olarak paylaşmak istedim.
Sihirli Elma’ya en çok gelen sorulardan birisi de Mac’imizin modelinin detaylarını, yılını ve özelliklerini nereden öğrenebileceğimiz hakkında.
Bunun için Apple bize harika bir araç sunuyor aslında. Tek yapmamız gereken sol üstteki Apple menüsünden “Bu Mac Hakkında”ya ve karşımıza gelen pencerede “Daha fazla bilgi” butonuna tıklamak.
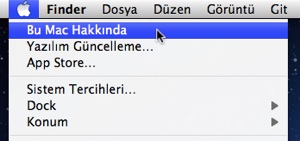
“Bu Mac Hakkında” yazısında bu konuya çok daha detaylı bir şekilde göz atabilirsiniz…
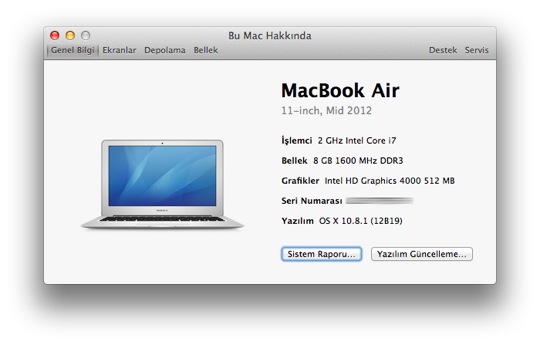
Biraz uzun olsa da, umarım benim için olduğu kadar sizin için de faydalı ve keyifli bir yazı olmuştur. 









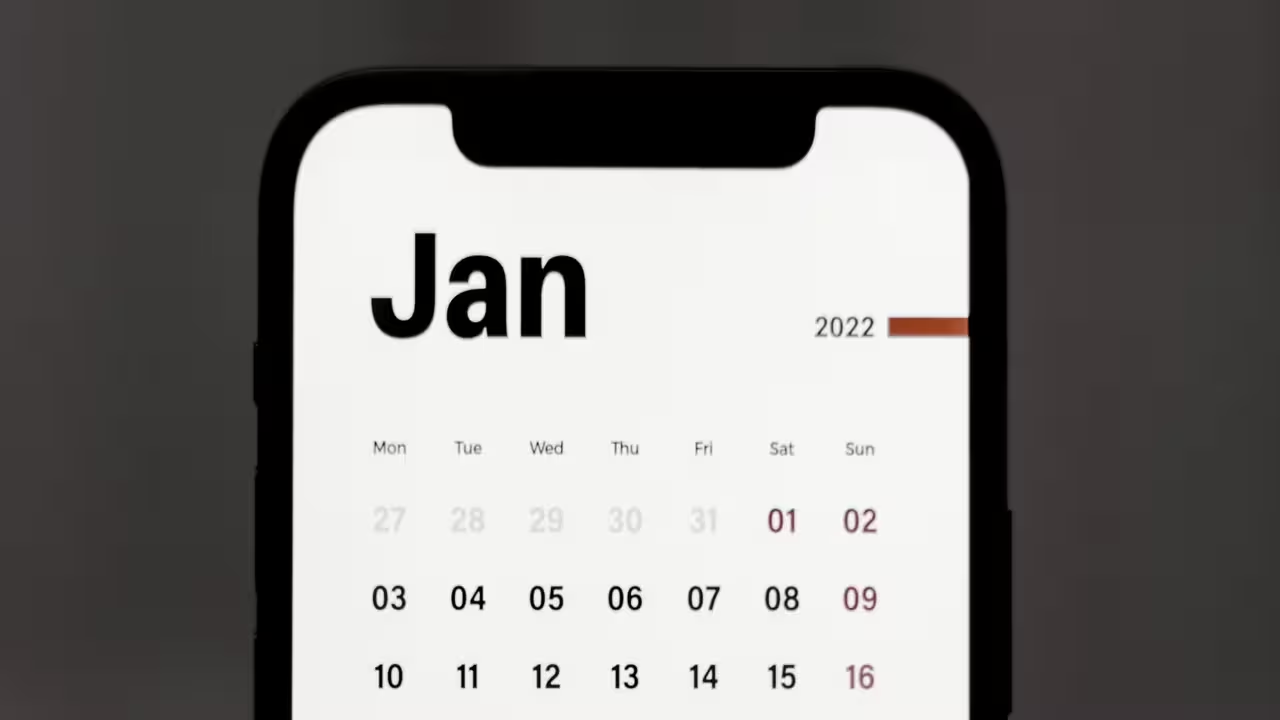



















Süper bir yazı olmuş ellerinize sağlık arkadaşlar,,
Çok teşekkürler…
yine herzaman ki gibi kaliteli bir yazi olmus.
ellerinize saglik
Çok teşekkürler Recai Bey.
Cok tskler sızın sayenızde mac de uzman olma yolundayım hıc bır sey bılmıyordum taki sizin siteyle tanısana kadar :)) coooook tskler
Çok teşekkürler Emre Bey. Bazı detaylar arkalarda kalabiliyor zamanla, arada böyle yazılarla toparlamaya çalışıyorum.
Harika bir yazı, tam aradığım gibi! Teşekkürler
Teşekkürler 
Nokta atışı oldu desene! Teşekkürler Natali!
Teşekkürler Natali!
Nacizane bir öneri de benden Mac kullanıcıları için.
Ekran fotoğrafı çekmek: Cmd+Shift+3
Ekranda istediğiniz bir alanın fotoğrafını çekmek: Cmd+Shift+4
Ekranda sitediğiniz bir pencerenin transparan zeminde png fotoğrafını çekmek: Cmd+Shift+4+Space
Olcayto teşekkürler, süpersin
Ekran görüntüsü almak için söylediklerine ek olarak şu yazıları da örnek verebilirim sanırım:
Skitch: Ekran görüntüsü almak hiç bu kadar basit olmamıştı!
http://www.sihirlielma.com/2009/10/24/skitch-ekran-goruntusu-almak-hic-bu-kadar-basit-olmamisti/
Mac’te kolayca ekran görüntüsü almak için…
http://www.sihirlielma.com/2010/10/03/macte-kolayca-ekran-goruntusu-almak-icin/
Kusura bakmassanız konu dısında bırsey soracagım ben mac os x mountain lion kullanıyorum ve apple in kendi sitesinden indirdigim iweb uygulamasını yukleyemedım lisansı okudum ve lısansın iweb in lisansın bittigi yazıyordu bu konu hakkında bi bilginiz varmı acaba…Tskler…
iWeb en son iLife paketiyle birlikte yenilenmedi ve paket içeriğinden çıkartıldı. Siz zamanında iWeb’in 30 günlük deneme sürümünü indirmiş olabilir misiniz?
Menu barı duzenleme ımkanım varmı acaba bulamadım yardımcı olurmusunuz
Hepsi olmasa da bazı ikonların yerini değiştirebiliyorsunuz. command tuşuna basılı tutarak sürüklemeyi deneyebilirsiniz.
Cok guzel yazi, tesekkurler.
mrb bir iki sorunum var; daha önceden cift tıklama yapabiliyordum ama suan yapamıyorum izleme dortgenınden falan ayarlardan cok aradadım bulamadım
2. olarakda time machine ile bir kac gun oncesine alayım bu sorunu asmak ıcın dıye dusundum dosyalar koplanmaya hazırlanıyor dıye nerdeyse 1 saat bekledım
bu sorunlarda bana yardımcı olursanız sevınırım
sorunuzun yanıtını öğrendiyseniz benimle de paylaşabilir misiniz?
daha önce çitf tıkla dosyaları açabiliyordum ama artık açamıyorum üç kere tıklamam gerekiyor
Evet cift tiklama olayini erisebilirlikten kapatmisim
appple macbook pro ya iphonumu taltim ve birsen elektirk baglantilarini kesti ve kendini kitledi simdi ac kapa dugmesine basiyorum hic cevap vermiyor bana cozum onerebilir misiniz?
yavuzonay@gmail.com
ben yeni katıldım Mac ailesine. ne yapacam ben bu bilgisayarla eskisni istiyorum diye düşünmeye başlarken sizin sitenize rastladım. şimdi bilgisayarımı bırakmak bir yana başkalarına bile dokundurmuyorum. çok tesekkürler faydalı bilgileriniz için. çok harika bir iş yapıyorsunuz. başarılı ve mutlu yıllar
Kesinlikle yorumu agzımdan aldın
Propoganda mı yapıyorsunuz, siteden soğudum vallahi.
Bir süredir birinci maddeyle ilgili sorunum var. Daha önce yedekleme yaptığım harici disk olan 2TB’lik Samsung diski, MacBook Pro’ya bağladığımda herhangi bir tepki vermiyor. Diski açtığımda ışığı yanıp sönüyor ancak masaüstüme gelen herhangi bir disk işareti yok. Microsoft desteği kullanmama inadımdan dolayı bir Windows bilgisayara bağlayıp formatlamayı denemek de istemiyorum açıkçası, önerisi olan?..
Gerçekten faydalı bilgiler var. Apple ürünleri hakkında ne ararsak bulabiliyoruz
Teşekkürler.
Cmd+Shift+3 ile “Print Screen yapıldığından” Jpeg dosyası oluşturmak mümkün müdür?
Merhaba bende mac ailesine yeni katılanlardanım keşke daha önce katılsaymışım ben profesyonel olarak fotograf işiyle ugraşıyorum artık macbook ile photoshop yapmak bir keyif
Mac ailesine hoş geldiniz…!
merhabalar,
ben imac’im hakkında “daha fazla bilgi” göremiyorum.
yani, sol üst’teki apple logosunu tıklıyorum,
“bu mac hakkında” tıklıyorum fakat açılan pencerede, “daha fazla bilgi” butonu kapalı, tıklayamıyorum. nasıl açabilirim? teşekkürler.
Tıklayamama sebebiniz nedir? Ekran görüntüsü paylaşabilir misiniz?
Ayrıca işletim sisteminizin sürümü nedir?
Merhabalar,
Sürüm 10.8.4, son sürümü satınalmıştım.
Uygulamalar>İzlenceler> System Information’ı tıkladığımda ” uygulama hasar görmüş ve tamamlanmadığı için açamazsınız” yazıyor.
yeniden mi kurmam gerekiyor yada sadece system information öğesini tamir yada kurabili miyim? Sorun değil ama canımı sıktı biraz:)
arkadaşlar ekranım büyüdü ne yapacağımı bilmiyorum ne yaptıysam olmadı..bilen varsa yardımınızı bekliyorum..
Sistem Tercihleri > Erişebilirlik > Büyütme içerisinde aktif olan bir ayar olabilir mi?
Göktuğ bey merhaba,
bende MacBook Pro Retina 15.4”
Intel Core i7 2.5 GHz
16 GB 1600 MHz DDR3 Ram
512 SSD
NVIDIA GeForce GT 750M 2048 MB modelini ben, kardeşimde13 inç MacBook Pro i5 modelini alarak
keyifle kullanıyoruz. Siteniz sayesinde pek çok önemli bilgilere de sahip oluyoruz. Hatta şuan 3 tane konu başlığı aynı anda açık her an okuma ve göz gezdirme durumundayım:) Benim ilk sorum Time Machine ile ilgili olacak; yedekleme yapmayı mutlak yapıcaz. Bunun için AirPort Time Capsule almak doğru tercih olur mu? Açıkçası gönlüm almaktan yana. Kablosuz aktarım olması ve evde hem benim hem de kardeşimin yedek için kullanabilmesi açısından çok çekici gelmekte. Time machine ile de çok rahat yedekleme yapabiliriz diye düşünüyorum.
Diğer merak ettiğim hali hazırdaki seagate 2 TB film arşivimi veri kaybı olmadan, mac ime takıp kullanabilir miyim, üzerine kopyalama yapabilir miyim, eğer format değiştirmem gerekirse nasıl yapabilirim arşivimin başına bi iş gelmeden:)
Emre Bey selamlar,
Öncelikle çok teşekkür ediyorum paylaştıklarınız için, umarım Sihirli Elma faydalı olabiliyordur..
Time Capsule ihtiyacınızı karşılayacaktır. Hem kablosuz hem de birden fazla cihazı yedeklemek için ideal bir cihaz. Şuradan detaylı bir incelemesine ulaşabilirsiniz: http://www.sihirlielma.com/2014/01/20/airport-time-capsule-nedir/
Film arşivinizi ise elbette kullanabilirsiniz, herhangi bir veri kaybı olması için bir sebep yok. Ancak dosya yapısı NTFS ise şuradaki yazıya göz atmanızı öneririm: http://www.sihirlielma.com/2012/03/28/windows-mac-disk-ntfs-exfat-fat/
Mrb.
OS X Yosemite 10.10.3 sürümü kullanmaktayım.
MacBook Pro (Retina 13 inç, 2014 ortası)
Öncelikle ilk defa Mac kullandığımı söylemek isterim.
Sorunum şu aynı bilgisayardan 3 tane aldık. sadece 1 tanesinde açılışta alt tuşuna basılı tuttuğumuzda Recovery bölümü gözüküyor. Diğerlerinde gözükmüyor. Terminalden HDD bölümlerine baktığımızda recovery bölümünün var olduğu görülüyor.
Şimdi bu Alt tuşuna bastığımızda görünmeyen bölümü nasıl gösterebiliriz?
Bir şekilde kurtarma bölümünde sorun olmuş olabilir. Hiç bir şeyi silmeden, direkt aynı sistemin üzerine bir kurulum yaparsanız çözülebilir diye düşünüyorum.
mac kullanıcısıyım macımdeki kamerayı nasıl kapatabılırım devre dışı bırakabılırım lütfen yardım edin
mac kullanıcısıyım macımdeki kamerayı nasıl kapatabılırım devre dışı bırakabılırım lütfen yardım edinç.
Çalıştığı zaman zaten yanındaki ışık yanıyor Mert Bey. Sizin yapmak istediğiniz tam olarak nedir?
mac kullanıcısıyım macımdeki kamerayı nasıl kapatabılırım devre dışı bırakabılırım lütfen yardım edin yardım
mac kullanıcısıyım macımdeki kamerayı nasıl kapatabılırım devre dışı bırakabılırım lütfen yardım edin
Merhaba bende yeni mac book pro aldım. SSD si 256 gb. Eski mail arşivim 280 gb . Bunu doğal olarak mac e atmak istemiyorum. Bu arşivi harici bir diske atıp . Gerektiğinde mac te açıp mail araması yapıp aradığımı bulmak istiyorum. Bunun için hangi programı veya ne önerirsiniz?
Zor soru Ben online hizmet veren bir e-posta servisine geçmenizi önerirdim sanırım Emre Bey…
Ben online hizmet veren bir e-posta servisine geçmenizi önerirdim sanırım Emre Bey… 
merhabalar,
benim bir küçük sorum olacaktı, neredeyse tüm dosyalarımı harici harddiskte tutmama rağmen “mac hakkında” bölümündeki depolama kısmında 70 gblık kısmın dolu olduğu gözüküyor. nasıl doluyor anlamam mümkün değil açıkçası, bu sebeple de önüne geçemiyorum. e malum buna bir çözüm getirmedikçe de bir gün tüm kapasite dolacak yardımcı olabilir misiniz? teşekkürler
yardımcı olabilir misiniz? teşekkürler 
İmac aldığımızda farklı klavye veya farelerle kullanabiliyo muyuz yoksa orijinaller şart mı
Evet, USB üzerinden bağlayabilirsiniz.