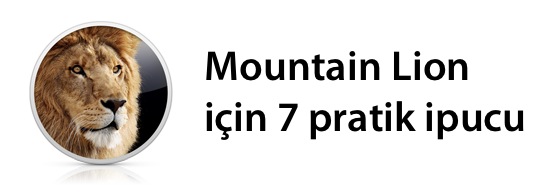
Mountain Lion ile tanışalı 8 ayı deviriyoruz. Daha önce Mountain Lion ile ilgili detaylı incelemeler ve bazı yeni özellikleri paylaşmıştım. Bu yazıda da bazı küçük ama pratik özelliklere değinerek, gün içerisinde Mac’imizi daha verimli kullanmamızı sağlayacak tüyolar paylaşıyorum.
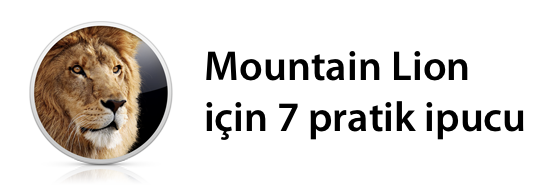
Mountain Lion ile ilgili daha detaylı yazılar ve yeni özellikler hakkında bilgi almak için aşağıdaki yazılara göz atabilirsiniz:
- Mountain Lion’a Geçmeden Önce Yapmamız Gereken Hazırlıklar
- Mac101: Mountain Lion nasıl yüklenir?
- Mountain Lion için fazladan ücretlendirildim, nasıl iade alabilirim?
- Mountain Lion’ı Keşfedelim – 1: Mesajlar, iCloud ve Twitter
- Mountain Lion’ı Keşfedelim – 2: Notlar, Anımsatıcılar ve Bildirim Merkezi
- Mountain Lion’ı Keşfedelim – 3: AirPlay Yansıtma, Gatekeeper ve Paylaşım
- Mountain Lion’ı Keşfedelim – 4: Power Nap
- Mountain Lion’ı Keşfedelim – 5: Facebook

Mountain Lion’da kullanabileceğimiz 7 pratik ipucu
Ve gelelim şu küçük pratik tüyolara…
1. Notlar uygulamasına her şeyi sürükleyip bırakabiliyoruz
Notlar uygulamasını iOS 6 ve OS X 10.8 ile birlikte hayatıma girdiğinden beri çok daha fazla kullanır oldum. Çünkü hem iOS hem de Mac OS tarafında elimin altında olan bu uygulamaya her iki taraftan da erişmek, kullanım kolaylığını önemli ölçüde arttırmış oldu.
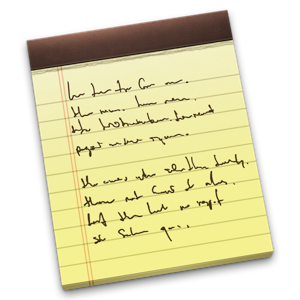
Fakat sonradan keşfettiğim bir özellik, bu uygulamanın verimliliğini ve gözümdeki değerini çok daha fazla arttırdı. Bir resmi, Safari’deki bir bağlantıyı ya da bir paragrafı sürükleyip herhangi bir notumuzun içerisine bırakabildiğimizi biliyor muydunuz?
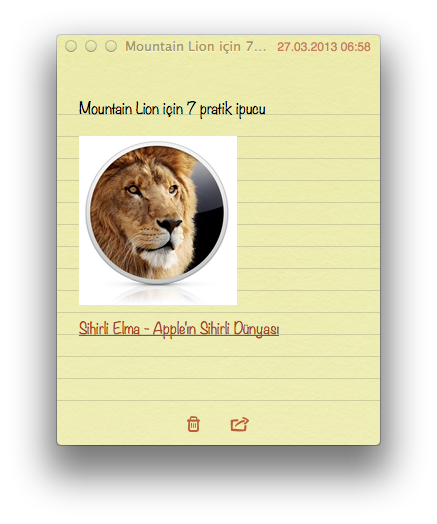
Elbette her ne kadar bir Evernote kadar olmasa da bu sayede Mac’imiz üzerinden çok daha detaylı notlar almak mümkün oluyor, ve Notlar uygulaması çok daha zengin hale geliyor…
2. Dokümanları başlık çubuğundan yeniden adlandırabiliyoruz
Daha önceden kaydettiğimiz bir dosyanın adını değiştirmek istediğimizde ilk aklımıza gelen şey, belki de eski alışkanlıklarımız sebebiyle, dosyayı kapatmak ve daha sonra adını değiştirmek oluyor. Ancak artık Mac’te böyle eski bir alışkanlığa gerek yok.
Üzerinde çalıştığımız bir dosyanın penceresinin üzerindeki isim kısmına imlecimizi götürdüğümüzde, sağ tarafta çıkan küçük oka tıklayınca açılan menüde “Adını Değiştir”e tıklayarak dosya ismini kolayca değiştirebiliyoruz.
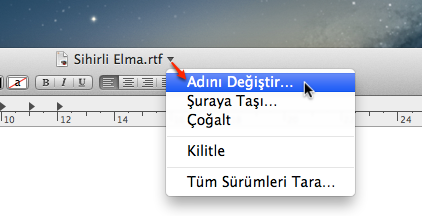
Ayrıca sadece buradan değil, dosyamız açıkken bile Finder içerisinden dosyamızı bulup sorun yaşamadan adını değiştirebiliyoruz.
3. Bildirim Merkezi üzerinden Facebook ve Twitter’a güncelleme gönderebiliyoruz
Belki pek çok kişi biliyordur, ancak hatırlatmakta fayda görüyorum. Bildirim Merkezi, tıpkı iOS’te olduğu gibi sadece bildirimleri görmemizi sağlamıyor, aynı zamanda da Facebook ve Twitter’a güncelleme göndermemize yardımcı oluyor.
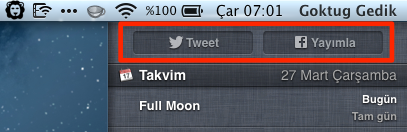
Facebook ve Twitter ayarlarımızı yaptıktan sonra Bildirim Merkezi’nin en üstünde her iki uygulama için de gördüğümüz butonlar yardımıyla bu güncellemeleri yazmak ve göndermek mümkün.
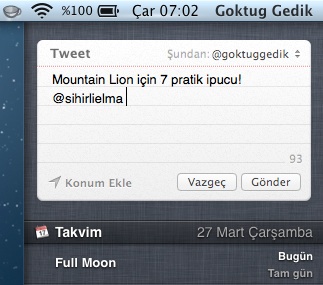
4. Üç parmak ile dokunarak dosyalara göz atabiliyor, sözlüğü açabiliyoruz
Bu kısayol ise benim yakın zamanda öğrendiklerimden bir tanesi… 
Herhangi bir dosya Finder’da seçiliyken boşluk çubuğuna basarak bu dosyaya göz atabiliyoruz. Buna alternatif olarak ise 3 parmağımızla İzleme Dörtgenine dokunduğumuzda da aynı kısayolu çağırmış oluyoruz.
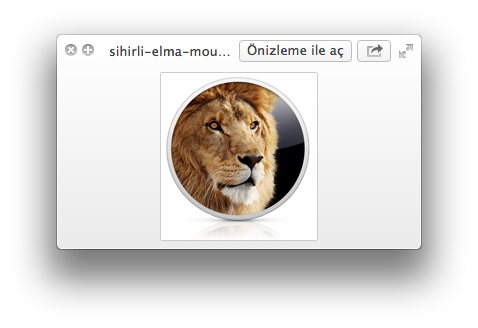
Aynı kısayolu bir metine uyguladığımızda ise sözlük açılıyor ve uygun sözlük içerisinden o sözcüğün anlamı karşımıza geliyor. Ben bunu özellikle anlamını bilemediğim ingilizce kelimelerde sıklıkla kullanıyorum.
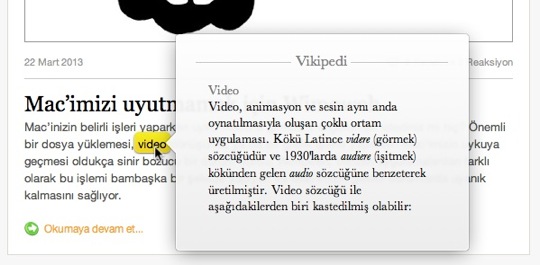
5. 2 parmağımızı kıstırarak Safari’de yeni sekme önizlemesine göz atabiliyoruz
Bu da Safari 6 ile birlikte hayatımıza giren özelliklerden bir tanesi. Safari’de birden fazla sekme açık olduğunda, açık olan sekmeler arasında hızlıca dolaşmak ve istediğimiz sekmeye göz atmak için 2 parmağımızı İzleme Dörtgeni üzerinde kıstırıyor, küçük bir çimdikleme yapıyoruz.
Böylece sekmeler ufalıyor ve iOS’teki Safari’de olduğu gibi aralarında 2 parmağımızı sürükleyerek kolayca dolaşabiliyoruz.
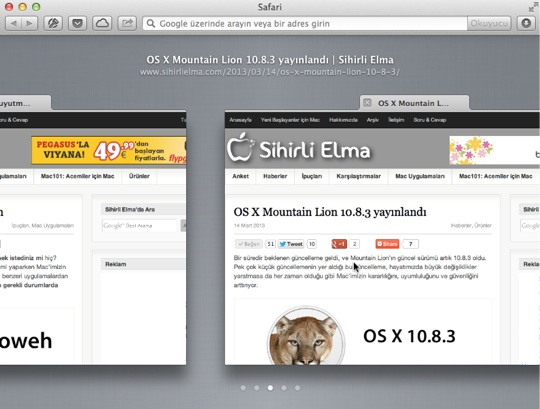
Birden fazla sekme arasında aradığımızı hızlıca bulmak için kullanabileceğimiz en pratik özelliklerden bir tanesi diyebilirim.
6. iCloud üzerinde dosyalarımızı organize edebiliyor, yedekleyebiliyoruz
Mountain Lion ile birlikte artık iCloud üzerinde de bazı dosyalarımızı saklayabiliyoruz. (Örneğin TextEdit dosyaları) Böylece bu dosyalarımıza tüm Mac’lerimizin üzerinden kolayca erişebiliyoruz.
Ek olarak, iCloud’a attığımız dosyaları tıpkı iOS’te olduğu gibi klasörleyebiliyor, çok daha kolay organize edebiliyoruz.
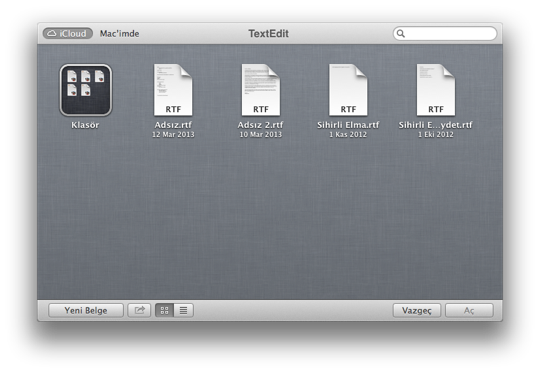
Ayrıca iCloud’a attığımız dosyalar da iCloud sunucularında tutulduğu için otomatik olarak yedeklenmiş oluyor ve kaybolma, bozulma vb. riskleri içermiyor. Bu dosyalar tamamen Apple güvencesi altına alınmış oluyor.
Ne yazık ki TextEdit gibi bazı uygulamalar ile iCloud’a eklediğimiz bu dosyalara iOS cihazlarımızdan erişemiyoruz. Bunun sebebi de .txt dosyaları için iOS’te bir uygulama olmaması. Ancak umuyorum ki iOS7 ile birlikte bu sorun da adreslenir ve iCloud’a attığımız tüm dosyalarımıza iOS’te de kolayca erişebiliriz.
7. Mail uygulamasında sıralama çubuğuna tıklayarak en üste çıkabiliyoruz
iOS’te ekranın en üstünde yer alan çubuğa dokunarak ekranın en üstüne çıkabildiğimizi biliyoruz. Peki Mac’imizde de benzer bir kullanım var mı? Mail uygulaması için var!
Mail’de maillerimizin listelendiği kısımda “sıralama çubuğuna” tıklayarak listenin en üstüne kolayca çıkabiliyoruz.
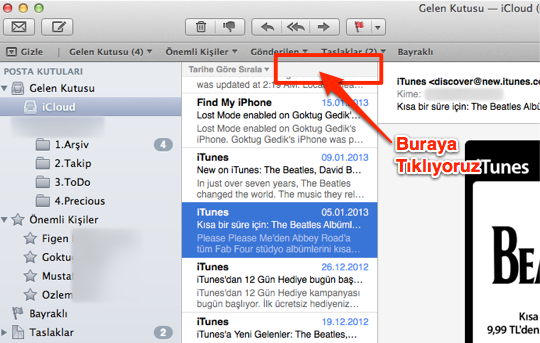
Elbette sıralamayı değiştirmek için sol taraftaki sıralama kriterine tıklıyoruz. Ancak bunun sağ kısmında kalan boşluk ise bizim kullanmamız gereken ve bizi yukarıya taşıyan alan.
Bonus: Yeni ekran koruyucuları fark etmiş miydiniz? 
Bu tarz liste yaptığım yazılarda en sona bir bonus eklemeyi alışkanlık haline getirdim sanırım… 
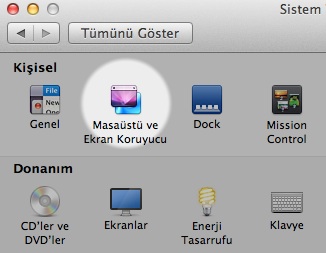
Apple TV’den esinlenildiği belli olan bu ekran koruyucularına Sistem Tercihleri içerisindeki “Masaüstü ve Ekran Koruyucu” altından erişebiliyoruz. “Slayt Sunuları” başlığı altında yer alan bu yeni ekran koruyucuları içerisinden benim en beğendiklerim “Origami” ve “Ken Burns”.
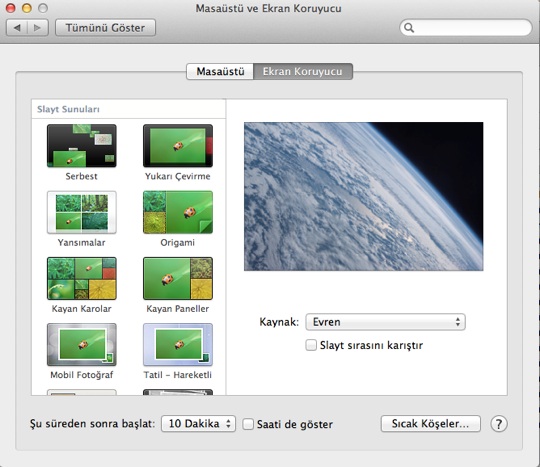
Sol taraftan istediğimizi seçtikten ve sağ tarafta ufak bir tercih yaptıktan sonra hemen üst kısımdaki ekran görüntüsüne tıklayarak önizleme de yapabiliyoruz.
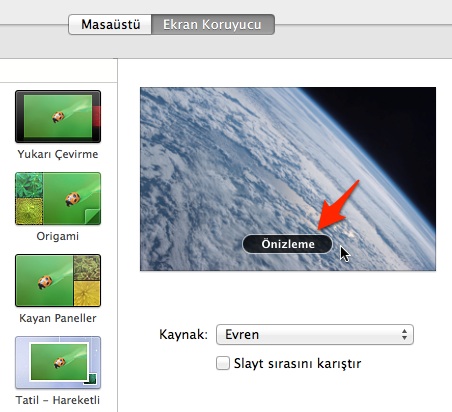
Güncelleme: 8. Bildirim Merkezi’ni kolayca kapatmak
Okuyucularımızdan Selçuk Şenol’un yorum olarak paylaştığı bir ipucunu da eklemeden geçemedim. Daha önce Bildirim Merkezi içerisinden “Rahatsız Etme” özelliğini açabiliyor, ve biz iptal edene kadar Mac’imize bildirim gelmesine engel olabiliyorduk.
Fakat bunun çok daha pratik bir yolu daha var: Alt (option) tuşuna basılı tutarken menü çubuğundaki “Bildirim Merkezi” ikonuna tıklamak. Böylece geçici olarak bildirimleri kapatmış oluyoruz. Tekrar teşekkürler Selçuk.
Değerlendirme
Belki bazılarını, belki de hepsini bilen okuyucularımız eminim ki vardır, ancak her zaman olduğu gibi sizin için arada bir tane bile yeni bir pratik ipucu paylaşabildiysem çok mutlu olacağım. 
Sizin en beğendiğiniz pratik ipucu ya da kısayol hangisi? Bu yazı dışında paylaşmak istediğiniz bir ipucu var mı? Yorumlarınızı bekliyorum…

















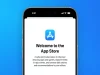

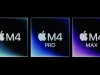









Elinize sağlık Göktuğ Bey. Yine çok yararlı bir yazı olmuş. Sizden bir ricam iPad için biliyorsunuz birçok not ya da defter uygulaması var. Acaba iPadi notdefteri olarak kullanabilmek için en uygun stylus kalem hangisidir; buna ilişkin de bir yazı yazarsanız çok sevinirim. Gerçi biraz masraflı bir yazı olur bu
Açıkçası kendim herhangi bir stylus kullanmıyorum iPad’imde. Ancak bu konular için kardeş blogumuz olan http://www.iphoneturkey.biz bloguna göz atabilir, hatta Mustafa Bey’e sorabilirsiniz…
Daha önce yazılmış mı bilmiyorum ama bir ipucu da benden olsun. Çalışırken, sunum yaparken notification bildirimlerini görmek istemiyorsanız Alt (Option) tuşunu basılı tutarken notification simgesine bir kere tıklamak yeterli olacaktır. Siz yeniden aktif hale getirene kadar bildirimler ekranda gösterilmeyecektir.
Bunu ben de bilmiyordum. Bildirim Merkezi içerisinden kapatmayı biliyordum, fakat bu daha da pratik oldu.
Bildirim Merkezi içerisinden kapatmayı biliyordum, fakat bu daha da pratik oldu.
http://www.sihirlielma.com/2012/07/28/mountain-lion-notlar-animsaticilar-bildirim-merkezi/
Teşekkürler Selçuk, yazıya da ekliyorum…
Çok teşekkür ederim Göktuğ..
ayrıca selçuk beyin dediğine ek olarak aynı şekilde alt (option) tuşuna basılı tutarken pil ve ses ikonuna tıkladığımızda ses tercihlerine ulaşabiliyoruz ve giriş-çıkış aygıtlarını kolayca değiştirebiliyoruz…pil simgesinde ise ek bir bilgi ile pilin durumunu bize belirtiyor…(durum:normal)
Sayin Göktuğ bey :
Benim bir sorum olacakti cevaplarsaniz sevinirim, ornek resimlerde icloud da dosya saklamaktan bahsetmis ve bir erkan resmi paylasmissiniz acaba bu icloud klasorune nasil ve nereden ulasiyoruz
göktuğ bey ben de merak ediyorum. hasan beyin sorusunu cevaplayabilir misiniz
Hasan Bey Merhabalar,
iCloud’da dosyalarımızı saklayabilmek için bunu destekleyen uygulamalar olması gerekiyor. Apple’ın neredeyse tüm uygulamaları buna destek veriyor. Mac’imiz ile birlikte gelen TextEdit en basiti olduğu için onu örnek verdim.
Bir dosyayı kaydetmek istediğimizde açılan kaydet penceresinin sol üstünde iCloud seçimini göriyorsak, dosyalarımızı buraya kaydedebiliyoruz.
Şu yazıya göz atabilirsiniz detaylı bilgi için: http://www.sihirlielma.com/2012/07/27/mountain-lion-mesajlar-icloud-twitter/
mac’teki notlar ile ios’daki notları nasıl eşleştirebildiniz. bunu anlatabilmeniz mümkün mü? ben bir türlü eşleştiremiyorum.
İki tarafta da aynı Apple ID’yi kullanmalı ve iCloud seçeneklerinde notları aktif hale getirmelisiniz.
yapıyorum ama mac’te notlar kısmını icloud üzerinden açtığımda bende .me hesabı istiyor.
Bir me ya da icloud hesabı almalısınız ama bunu apple id olarak kullanmanız gerekmiyor. Bu detay haricinde bütün apple cihazlarınızda (mac, iphone, ipod, vs) aynı apple id’yi kullandığınız takdirde bütün notlarınız, reminder’lar, takvim, vs kendiliğinden eşleşiyor
Mac teki İcloud ,iphone mu yedekliyor yoksa Mac ten birşeyler de yedekliyor mu?
mesela Mac İcloud daki SAFARİ(Yer imleri,okuma list. gibi) seçeneği, Mac in safarisini mi yoksa İphone nun safarisini mi yedekliyor?
Her yazınızda yeni bir kullanım alışkanlığı kazanıyoruz, ki üç parmak dokunmada seçili yazıyı wiki de aratması çok pratik oldu.. Teşekkürler Göktuğ Gedik..
Faydalı olabildiğine sevindim yazının. Çok teşekkürler
yanıt bulamıyorum yardımcı olursanız sevinirim.
Macteki İcolud da buluna Safari seçeneği, Macin Safarisini mi yedekliyor yoksa
iphone nun safari bilgilerini mi yedekliyor?
Her iki yerden de aktif hale getirirseniz ikisini birleştirerek çalışır iCloud.
tesekkurler goktug bey
Rica ederim.
spotlightta önceden silmiş olduğum mailleri yeniden arattığım zaman çıkması çok sinir bozucuydu. sildikten sonra meğer belli bir zaman saklanıyormuş tam silinmiyormuş çöp kutusundan silmiş olsanız bile.
Bu sözlüğü ben niye kullanamiyorum.Hiç bir sonuç bulunamadi diyor.Ingilizce kelimere tıklayınca da ingilizce karşılığını veriyor.Türkçe karşiliği yok.Acaba ayarlardan bir yerlerimi kurcalayacağız,sistemim Mountain Lion 10.8.03
teşekkürler,,,,
Sözlük henüz yeterince iyi değil, her kelimede yanıt veremiyor, ama ingilizce kelimelerde hep çalışıyor bende. Eminim ilerleyen dönemde daha güçlü bir sözlük haline gelecektir.
Açıklama için teşşekkür ederim Göktuğ bey
Rica ederim.
2. ve 7. ipuçlarını bilmiyordum, öğrendiğim çok iyi oldu. Teşekkür ederim.
maille ilgilli ipucu gerçekten çok işime yaradı, diğer türlü çok can sıkıyordu.
MacBook Pro i7 windows yukledim 3ds max kullanmak icin kullanirken makina cok isiniyor ve pil cabucak bitiyor pilde degilim makinanin isinmamasinin bir caresi varmi bilen varsa bu sorunu yasayip cozen varsa lutfen yardimci olsun tessekur ediyorum saygilar hasan atas
yaa macbook un hergün bambaşka bi özelliğini keşfetmem saolun gerçekten
saolun gerçekten