iPhone ve iPad’lerde son dönemde oldukça sık kullanılan emoji karakterlerinin Mac’te de olduğunu biliyor muydunuz? Muhtemelen iPhone ya da iPad kullanıyorsanız denk gelmiş ya da kullanmışsınızdır. Ancak Mac’te de bu karakterleri kullananların sayısının pek fazla olduğunu söylemek zor. Bu yazıda bu karakterleri nasıl kullanabileceğimizi paylaşıyoruz.
![]()
Duygularımızı ve hissettiklerimizi daha görsel bir şekilde anlatmamıza imkan tanıyan bu küçük resimler iOS 5 ve Mac OS X Lion ile birlikte Apple cihazlarına standart olarak dahil edilmişti. iPhone’larda ek bir klavye seçimi yaparak kullanabildiğimiz bu karakterler, Mac’te ise daha farklı bir şekilde kullanılıyor. Ve bu sebeple de biraz gizli kalıyor diyebiliriz.
![]()
Emoji karakterlerini ya da emoticon’ları kullanabilmek için şu adımları izlememiz gerekiyor:
1. Emoji karakterlerini görüntülemek için önce menü çubuğundan “Karakter Görüntüleyici”yi seçiyoruz.
![]()
NOT: Eğer “Karakter Görüntüleyici”yi menü çubuğunda göremiyorsak Sistem Tercihleri > Klavye içerisindeki “Klavye” sekmesi altındaki “Klavye ve Karakter Görüntüleyicileri menü çubuğunda göster”i işaretliyoruz.
![]()
2. “Karakter Görüntüleyici”yi açında karşımıza gelen pencerede karşımıza bir deste başlıkta yüzlece ikon veya sembol geliyor. Sol taraftaki başlıklar arasında gezinerek farklı ikonlar veya özel karakterleri bulabiliyor, ya da sağ üstteki arama kutusunu kullanarak da aradığımız bir karakteri bulabiliyoruz.
![]()
Fakat Emoji için alttan ikinci olarak görünen Emoji başlığını seçmemiz gerekiyor. Emoji içerisinde ise 5 farklı başlıkta onlarca çeşitli ikon bulabiliyoruz:
- Kişiler
- Doğa
- Nesneler
- Yerler
- Semboller
![]()
Burada bir ikonu beğendikten sonra bir yere eklemek istediğimizde 2 alternatif yöntem mevcut:
1. İkonun en sağdaki büyük halini sürükleyip yazının içerisine bırakabiliyoruz.
2. İkonun liste içerisindeki küçük haline çift tıklayabiliyoruz. Böylece ikonumuz imlecin son olduğu yere ekleniyor.
![]()
Emoji’leri Mac’imizde kullanmak bu kadar basit…
Not: Ufak bir ekleme de yapmak gerekirse, son kullandığımız ikonlar “Son Kullanılan” başlığı içerisinde yer alıyor. Ancak eğer sık kullandığımız bazı ikonlar varsa, bunları da “Favorilere Ekle” butonuna tıklayarak favori olarak ekleyebiliyor, ve kolay erişmek için de “Favoriler” başlığına göz atabiliyoruz.
![]()
Ben çok sık olmasa da, özellikle arkadaşlarımla Whatsapp veya iMessage üzerinden sohbet ederken emoticonları kullanıyorum. Siz emoticon’ları seviyor ve kullanıyor musunuz? 



















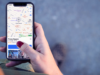


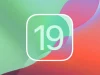






çok güzel paylaşım. mac’te emoji olduğunu bilmiyorum. öğrenmiş oldum.
Gayet güzel ancak hiç kullanışlı değil gibi geldi bana. Sanki daha pratik bir yol yapılabilirmiş.
yanıt olarak yazmadım ama pratik yöntemini yazdım
Teşekkürler,Öğrenmiş olduk
instagram masaüstü uygulaması olan instadesk’in yorum bölümünde de bulunuyor ilk orada farketmiştim. Daha sonra klavyede olmayan ‘â’ harfi gibi karakterleri kullanmak için ‘popchar’ uygulamasını yüklediğimde aslında bunun Apple’ın bir fontu olduğunu gördüm. Fontun ismi AppleColorEmoji
Cmd + Option + T tuşları özel karakterlerin bulunduğu pencereyi açmanın kısayoludur.
Cmd + Option + T tuşları özel karakterlerin gösterildiği pencerenin kısayoludur.
watsapp ı mac e kurabiliyormuyuz acaba_??
Hayır, whatsapp sadece iPhone’larda çalışıyor ne yazık ki
daha kolay bir yolu var ama baya yararlı oldu hazırlayan kişinin eline sağlık yeni maclerde menü çubuğunda yardım kısmına tıklayıp, arama çubuğuna emoji yazmanız ve orada yazısı çıkacak olan emoji ve sembollere tıklamanız yeterlidir zaten maciniz devamını size gösterecektir
aga çk iyi