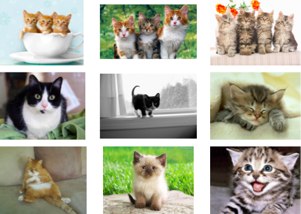
Eylül ve Ekim ayları hem Apple için hem de Türkiye’deki Apple severler için oldukça hareketli ve yoğun geçti diyebiliriz sanırım. Şöyle bir baktığımda son dönemde yazı sıklığının biraz fazla arttığını farkediyorum. 
Ancak yeniden hem pratik ipuçlarıyla hem de gündemi takip eden yepyeni yazılarla Sihirli Elma Kasım ayında da yoğun olacak…
Birden fazla resmi bir A4 sayfasına yerleştirerek yazdırmaya ihtiyacınız oldu mu hiç? İşimiz düştüğünde Pages ya da Word gibi bir kelime işlemci sayesinde bu işi biraz uğraşarak yapabileceğimizi herkes tahmin ediyordur eminim. Ancak bunun için de pratik bir yöntem var desem sanırım kimse şaşırmaz…
Bildiğiniz gibi genellikle pratik ipuçlarını hep kendi ihtiyaçlarımdan ya da sizlerin sorularından yola çıkarak keşfediyor ve bunun gibi yazılara dönüştürüyorum. Bu yazıdaki yöntemi de yaklaşık 40 fotoğrafı her sayfada 4 tane olacak şekilde yazdırmak istediğimde keşfetmiş oldum.
Elbette 4-5 fotoğraf için bir sayfada elle düzenleme yapıp yazdırmak kolay. Ancak 40, 50 hatta 100 gibi çok fazla fotoğraf için bu işlemi yapmak oldukça can sıkıcı ve zaman kaybettirici olabiliyor.
Aşağıdaki yöntem sayesinde, bu iş için yaklaşık 2 dakikamızı alacak bir çözümle istediğimiz sonuca ulaşabiliyoruz…
Ne yapmam lazım?
Öncelikle yazdırmak istediğimiz resimlerin hepsini tek bir klasöre topluyoruz, ve hepsini seçili hale getiriyoruz.
Sağ tıklayıp “Aç”ı tıklayarak ya da command-aşağı tuşu ile bu dosyaların hepsini Önizleme uygulaması ile açıyoruz.
Dosya menüsünden “Yazdır” komutu ya da klavyemizden command-P kısayolu ile yazdırma penceresini açıyoruz.
Bu pencerede eğer ayrıntılar görünmüyor ise “Ayrıntıları Göster” butonuna tıklıyoruz.
Ayrıntılar da görünür hale geldikten sonra “Yazdırma Yönü” seçiminin altında yer alan ve üzerinde “Önizleme” yazan seçim kutusundan “Yerleşim”i seçiyoruz.
“Sayfa/Yaprak” seçimiyle de her sayfada kaç tane resim görmek istediğimizi seçiyoruz. (1, 2, 4, 6, 9 veya 16)
İlk resimden sonra gelecek resimlerin sayfada nasıl görünmesini istiyorsak, hemen altındaki ikonlardan da seçimi değiştirebiliyoruz.
Son olarak da her resmin etrafında bir çerçeve isteyip istemediğimize göre tek veya çift, ince veya çok ince çizgi tercihimizi yapıyoruz.
Bu arada yaptığımız tüm bu tercihleri de sol taraftaki sayfa üzerinde önizlemesini görebiliyor, böylece aşağı yukarı nasıl bir sayfa yazdıracağımızı önceden görmüş oluyoruz. Aşağıda 2, 4, 6, 9 ve 16 resmin yerleştirildiği sayfalar için birer örneğe siz de göz atabilirsiniz.
Yazdır butonuna tıklayarak seçili olan yazıcımıza bu şekilde yazdırmak için gönderebiliyor, ya da PDF butonuna tıklayıp “PDF olarak kaydet”e tıklayarak daha sonra yazdırmak için kaydedebiliyoruz.
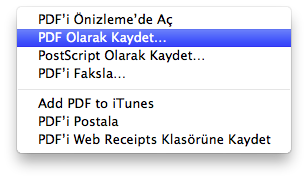
Mac’imizde PDF’lerin kullanımı ile ilgili daha detaylı bilgi için aşağıdaki yazılara da daha önce göz atmadıysanız mutlaka bakmanızı öneriyorum:
- Mac ve PDF dosyaları
- Seçtiğimiz sayfalarla yeni bir PDF dosyası oluşturmak çok kolay!
- PDF’leri İmzalamak
- PDF dosyaları nasıl birleştirilir?
Belki bu ipucuna hiç ihtiyacınız olmayacak, ancak olduğu zaman size 10 dakika bile kazandırabilirse ben çok mutlu olacağım…
Kedi resimlerinin hepsi Google Görsel arama sonuçlarından alınmıştır…
NOT: Bu arada söylemeden geçemeyeceğim, pazar akşamı benim dikkatsizliğim ve oyuncu kedim birleşince MacBook Air’imin üzerine bir bardak çay döküldü. Biraz tatsız da olsa bu konuda yeni bir yazı konusu çıktı diyebilirim sanırım.
Gelişmeleri ve sonucu ilerleyen günlerde ayrı bir yazı olarak paylaşmayı planlıyorum. Bu sebeple de bu yazıyı eşimin MacBook Air’i ve Mac OS X 10.7.4 işletim sistemi üzerinden paylaşıyorum.


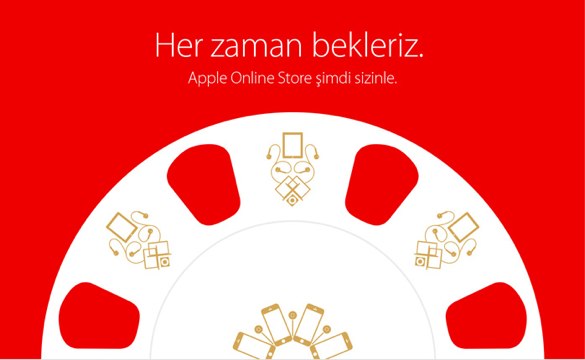
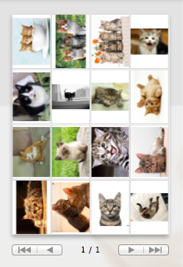
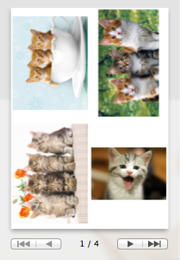
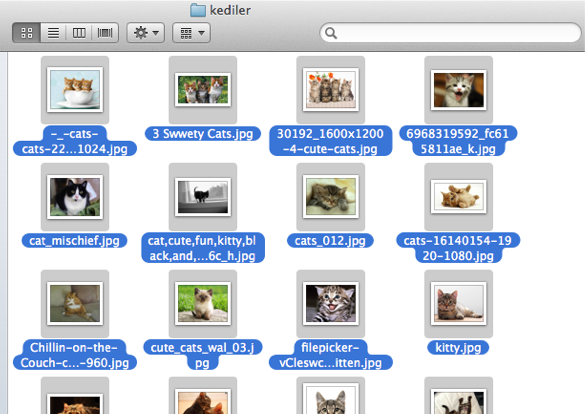

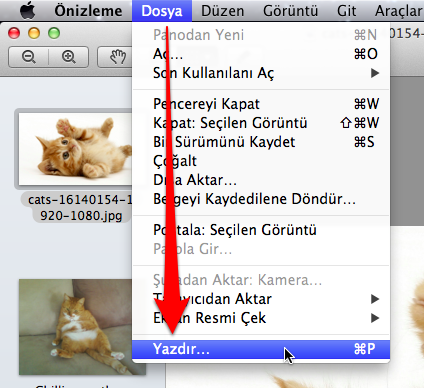
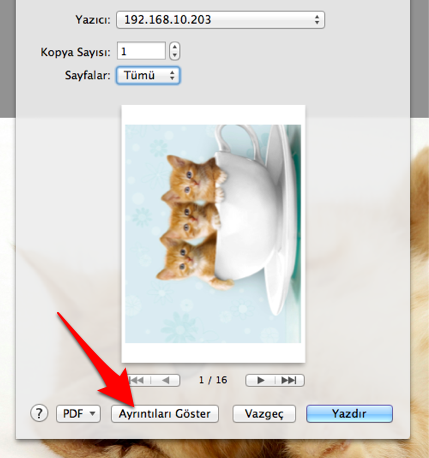

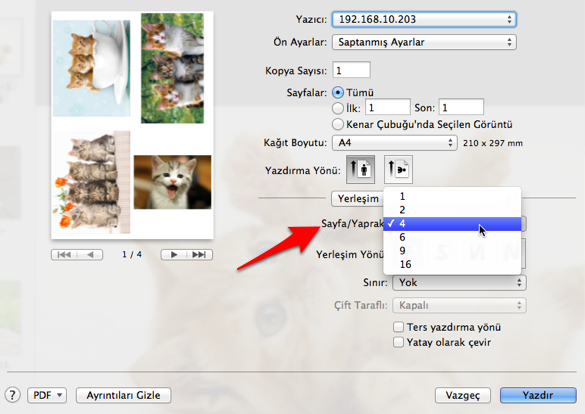

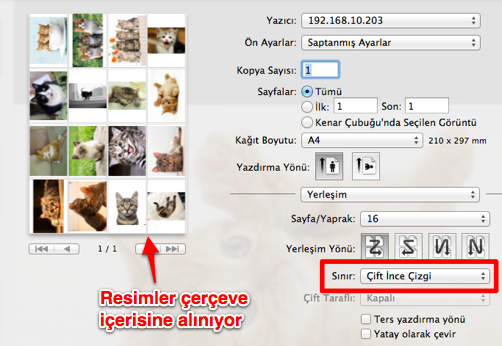
















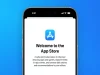

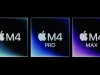









Göktuğ Bey her zamanki gibi çok kaliteli bir paylaşım olmuş bu arada Macbookunuz şu anda ne durumda ? Saksı yapılmayı mı bekliyor yoksa tamir edilip kullanılmayı mı ?
Çalışmaya çalışıyor şu anda kendisi. Teknik servise danışacağım.
Teknik servise danışacağım.
güzel paylaşım. teşekkür ederiz.
Turbocollage diye bir program var çok kullanışlı, bi deneyin isterseniz.
Elinize sağlık ayrıca.
Bekir Bey teşekkürler. İyi ki hatırlattınız, ben zamanında tanıttığım bu uygulamayı unutmuştum
http://www.sihirlielma.com/2012/01/13/turbocollage/
Geçmiş olsun, Göktuğ bey. Umarım, MBA’nız bir an önce çalışır duruma gelir.
Teşekkür ederim Tolga Bey.
Peki tek resim yazdırırken resim sayfanın ortasında çıkıyor onu nasıl yukarıda yazdırabiliyoruz? Mesela aşağıdaki örnekte olduğu gibi ben resmi sayfanın en üstüne basmak istiyorum.
Sanırım en kolay yolu bir Pages dokümanı yaratarak resmi sayfanın üst kısmına yerleştirmek ve öyle yazdırmak.
Bu yöntemle 2 adet dikey resmi A4 kağıdına yan yana koyamıyorsunuz. Ya kağıdı yataya çevirmeiniz lazım ya da 2 fotoğrafın alt alta olmasına razı olacaksınız.