Keynote’u duymuş muydunuz? Ne işe yaradığını, farkının ne olduğunu, nasıl kullanacağınızı biliyor musunuz? Apple’ın harika sunular yaratmamızı kolaylaştıran uygulaması Keynote’u bu yazıyla incelemeye başlıyoruz…
Keynote, diğer iWork paketindeki uygulamalar gibi (Pages, Numbers) geçtiğimiz sene Ekim ayında güncellenmişti. Birkaç senedir beklenen bu güncelleme ile iWork paketindeki tüm uygulamalar yenilendi, ve aynı zamanda Türkçe desteğine de kavuşmuş oldu.
Ayrıca daha önce herkes için ücretli olan iWork paketindeki Pages, Numbers ve Keynote uygulamaları artık yeni Mac alanlar için tamamen ücretsiz hale de geldi.
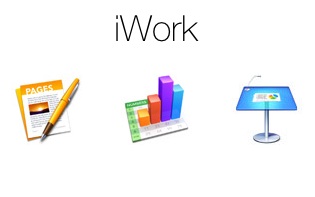
Bu vesile ile ben de bir süredir incelemek ve detaylarını paylaşmak istediğim bu uygulamalara Sihirli Elma’da yer vermek istedim. Her uygulama için tek bir yazı elbette yeterli olmayacak, ancak bir yerinden başlayıp her zaman olduğu gibi detaylara ve pratik ipuçlarına yer vermeye çalışacağım.
Yeni Keynote
Yenilenen Keynote’da ilk göze çarpan şey elbette arayüzün tamamen değişmiş olması. Eskisine göre sadeleşen ve daha derli toplu hale gelen arayüz eski kullanıcılar için karışık gibi görünse de, aslında iPhone veya iPad’de Keynote kullananlar için biraz daha tanıdık gelecektir.
Lafı çok uzatmadan, adım adım Keynote’u kullanmaya başlayalım…
Temalar (Şablonlar)
Keynote’u ilk açtığımızda, bizi küçük bir “Merhaba” ile, ve kendini şöyle tanıtarak karşılıyor Keynote:
Şu ana kadar tasarlanmış en güzel sunu uygulaması.
“Sürdür” butonuna tıkladığımızda da yeniliklerin bir kısmını özetliyor.
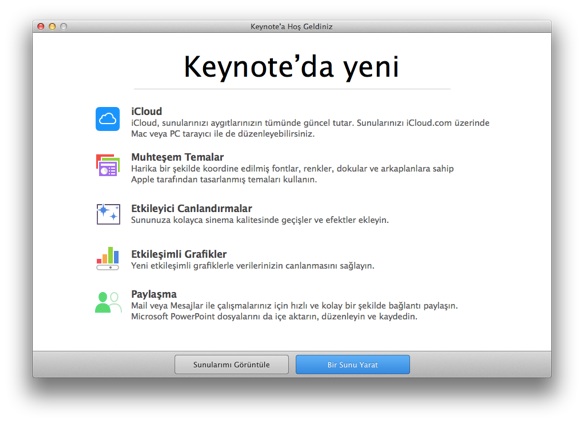
“Bir Sunu Yarat” butonuna tıklayarak şablonların, daha doğrusu Keynote’un adlandırdığı şekilde “Temaların” listelendiği ekranla karşılaşıyoruz. Bu ekranın üstünde “Standart veya Geniş” seçimini yaparak sunumuzu hangi formatta hazırlayacağımızı seçtikten sonra, aşağıdan bu şık temalara göz atabiliyoruz.
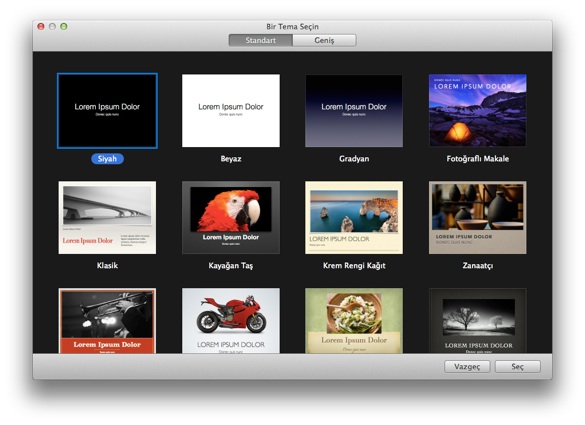
Yıllarca Powerpoint kullanmış biri olarak, ilk zamanlardan sonra asla bir tema ya da şablon kullanmamıştım. Açıkçası biraz yavan geliyordu. Ancak Keynote’un temaları Powerpoint ile karşılaştırıldığında oldukça şık ve profesyonel görünüyor.
Yapacağımız sunu hangi konuda olacaksa, ona uygun bir tema seçebiliyor ya da en kötü ihtimalle en başta yer alan Siyah, Beyaz veya Gradyan temalardan birini tercih edebiliyoruz. Ufak bir notu da eklemeden geçmek istemem, Apple kendi sunularında genelde Gradyan’ı kullanıyor.
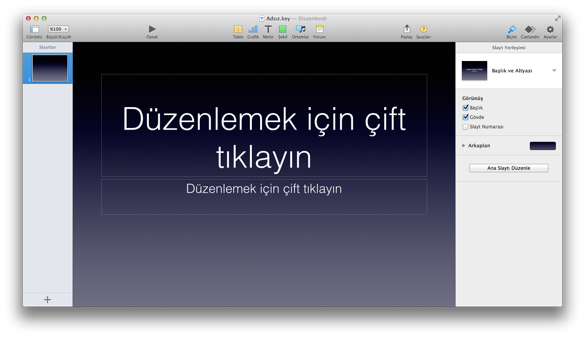
Yeni bir slayt nasıl eklenir?
Bir tema seçimi yaptıktan sonra karşımıza boş şekilde bir tema geliyor ve artık iş bize kalıyor.
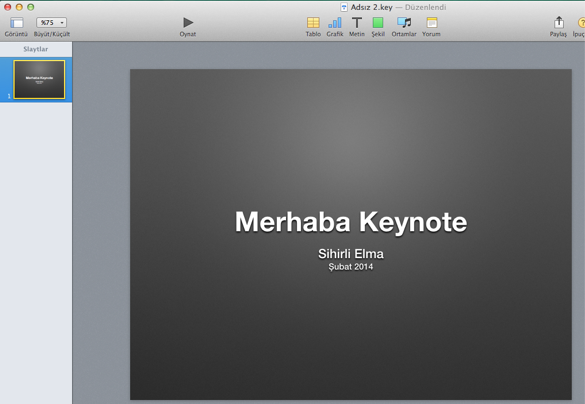
Tema’daki giriş (kapak) slaytını dolduruyor ve ardından yeni bir slayt ekleyerek sunumuzu detaylandırmak için sol alt köşedeki artı (+) butonuna tıklıyoruz. Karşımızda boş bir slayt görmek yerine, tema içerisinde bulunan farklı slayt seçeneklerinden birini seçerek sunumuza ekleyebiliyoruz.
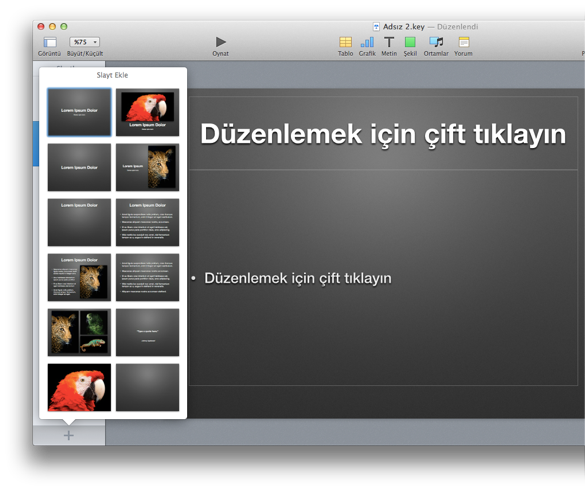
Bu seçim sırasında farklı tipteki slaytlar arasından seçim yapabiliyoruz:
- Giriş slaytı
- Resimli giriş
- Sadece başlık
- Başlık + liste
- Başlık + liste + resim
- Tek resim
- 3 resim
- vb…
gibi farklı slaytları görerek kolayca tercih yapmak mümkün.
Tablo, Grafik, Metin ve Şekil Eklemek
İstediğimiz gibi slaytlar oluşturmak için elbette yazı ve resimden daha fazlasına ihtiyacımız olabiliyor. Bir slayta tablo, grafik, metin ve şekil gibi pek çok farklı öğe eklemek mümkün. Bunların bir çoğunu Keynote penceresinin orta-üst kısmında yer alan butonlara tıklayarak kolayca ekleyebiliyoruz.
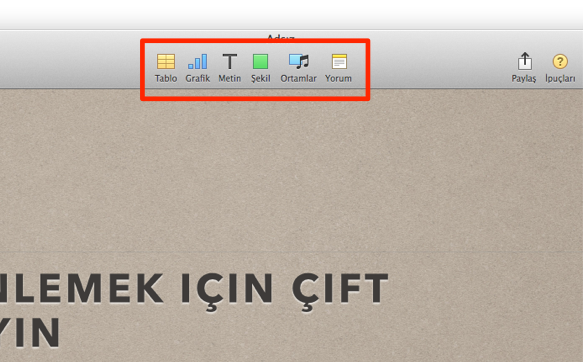
Bu butonlara tıkladığımızda, eklemek istediğimiz öğe ile ilgili küçük bir seçim penceresiyle karşılaşıyoruz.
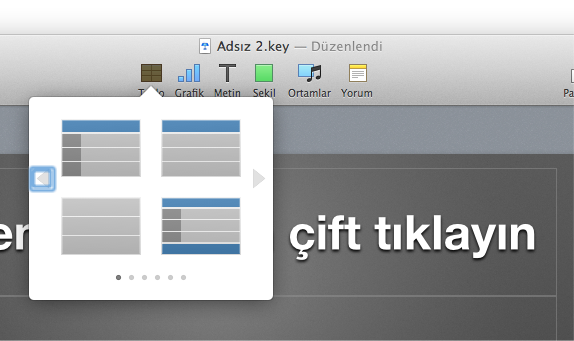
Seçimimizi yaptıktan sonra da aslında eklediğimiz öğenin detaylarından her şeyi değiştirmek mümkün (Biçim menüsünden), ancak karşımıza gelen bu örnekleri birer şablon gibi düşünebiliriz. Keynote bizim için hazır bazı örnekler sunuyor sadece…
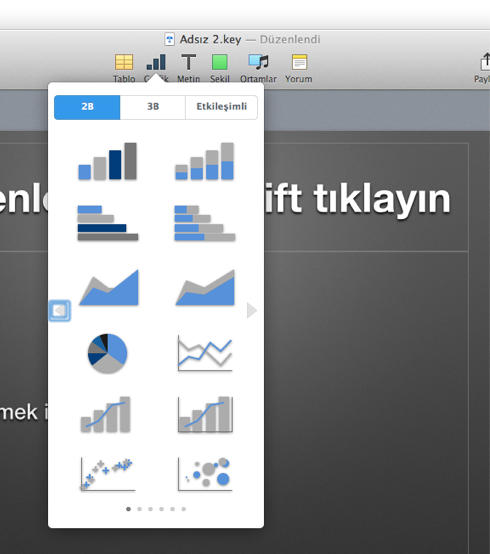
Biçim menüsü
Belki de pek çoğumuza değişik hatta karışık gelecek olan kısım burası. Çünkü pek de alışık olmadığımız bir arayüzle karşılaşıyoruz. Aslında Biçim menüsü dediğimiz şey, genelde MS Office uygulamalarında en üstte gördüğümüz çubuğun sağ tarafa alınmış hali.
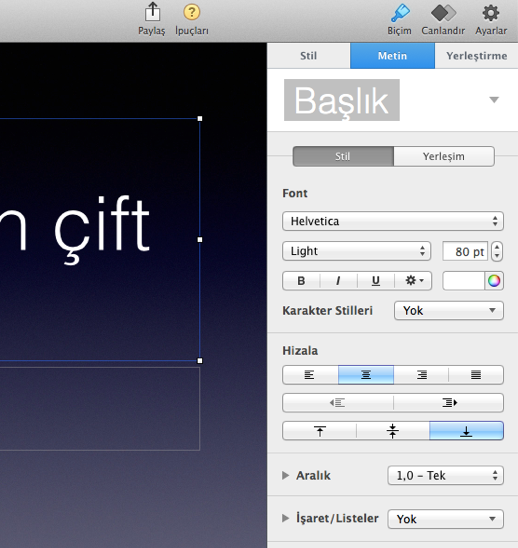
Metin, resim, tablo ve grafik gibi farklı öğeler için farklı değişiklikler yapılabiliyor. Bu sebeple hangi öğede değişiklik yapmak istiyorsak, önce onu seçmemiz gerekiyor.
Örneğin bir tabloyu seçtiğimde Biçim menüsü şöyle görünüyor:
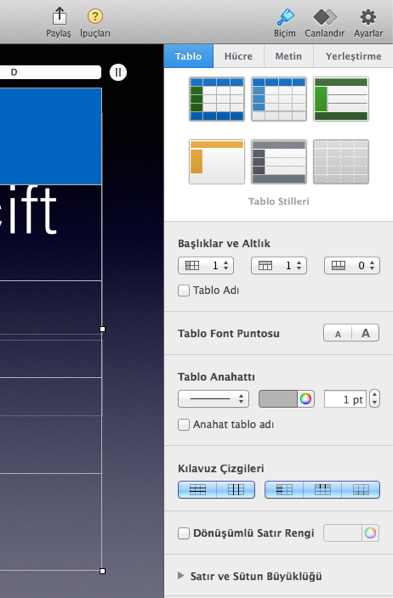
Bir grafiği seçtiğimde ise buna benzer seçenekler karşıma geliyor:
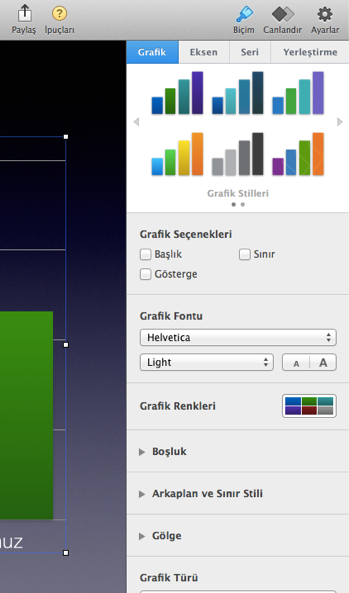
Resim Stilleri ve Çerçeveler
Keynote’ta en çok sevdiğim özelliklerden biri de eklediğim resimler ve fotoğraflar üzerinde küçük oynamalar yapmak, stillerini ve çerçevelerini değiştirmek.
Örneğin bir resim ekledikten sonra “Biçim” menüsünde yer alan “Stil sekmesi” altından farklı örneklerden birini seçerek resmimin çerçevesini değiştirebiliyorum.
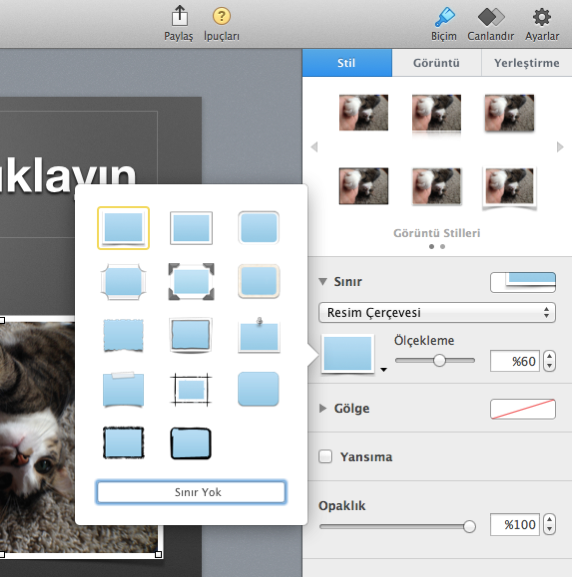
Ya da “Sınır” ve “Gölge” altındaki ayarları kendim değiştirerek farklı bir çerçeve de yaratabiliyorum.
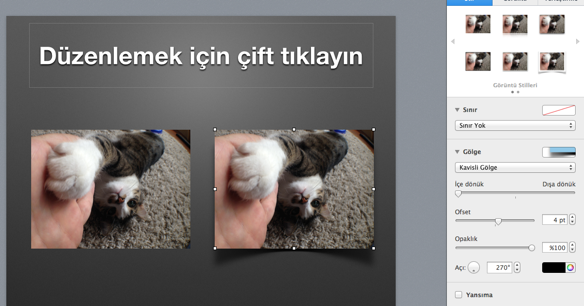
“Yansıma” ayarlarını da unutmayalım, farklı yansıma seçeneklerini de yine buradan tercihimize göre ayarlayabiliyoruz.
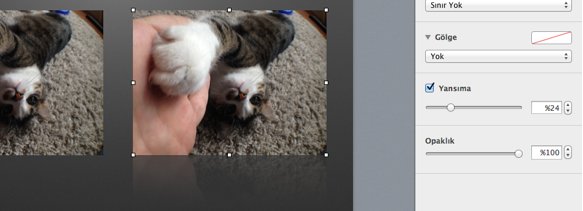
Ancak ben genelde örnek stilleri tercih ediyor, ve gerekiyorsa üzerinde ufak oynamalar yaparak işimi hallediyorum.
Instant Alpha ve Maskeleme
Keynote’un en pratik özelliklerinden birine geldi sıra: Instant Alpha. Bu özellik sayesinde, eklediğimiz bir resimdeki bazı alanları saydam yapabiliyor, böylece resmin ve sunumuzun daha profesyonel görünmesini sağlayabiliyoruz.
Örneğin bir MacBook Air resmini eklediğimizde, etrafı bembeyaz bir çerçeve ile çıkıyor karşımıza.
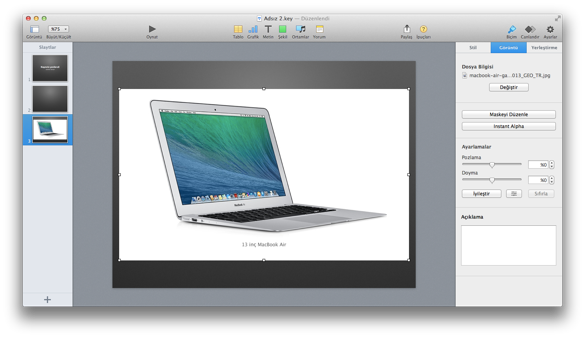
Fakat bu hem güzel görünmüyor, hem de bize çok yer kaybettiriyor. Fakat Instant Alpha’ya tıkladıktan sonra resimdeki beyaz bir alana tıklayıp, bırakmadan biraz oynatarak (burada hassaslık ayarı yapıyoruz) %17 gibi bir seviyeye getirdiğimizde etraftaki beyaz çerçeveden kurtuluyoruz.
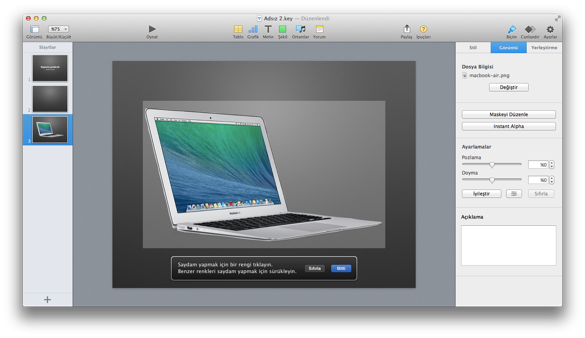
“Bitti” butonuna tıkladıktan sonra sonuç hiç de fena değil…
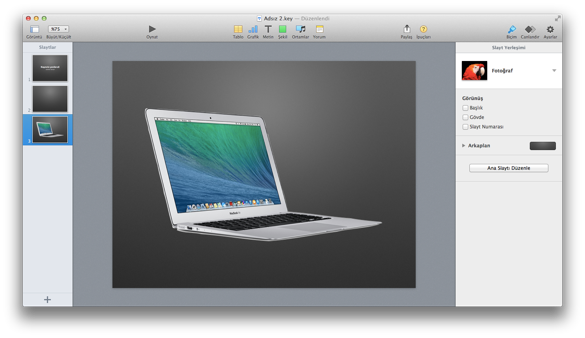
“Maskeleme” ise aslında resmin sadece istediğimiz alanların görülmesini sağlıyor. “Maskeyi Düzenle” butonuna tıkladıktan sonra resmimizin çerçevelerindeki tutacaklar yardımıyla istediğimiz alanı seçili hale getirebiliyor ve resmin istediğimiz kısmını kesmiş oluyoruz.
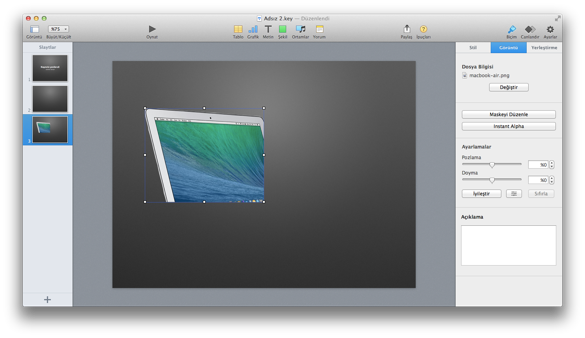
Oynat (Sunum modu)
Sunumuzu istediğimiz hale getirdikten sonra artık işin “sunma” faslına geçmek istiyorsak hemen sol üstte yer alan “Oynat” butonuna tıklamamız gerekiyor.
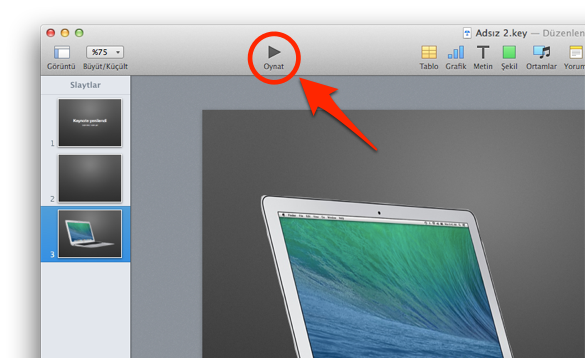
Ancak önemli bir detayı söylemek lazım, “Oynat” butonuna tıkladığımızda hangi slayt seçiliyse sunumuz o slayttan itibaren oynatılmaya başlıyor. Bu yüzden sunumuzu en baştan görebilmek için önce ilk slayta gitmemiz, sonra butona tıklamamız gerekiyor.
“Sunu” mu “Sunum” mu?
Yazıyı okurken fark ettiğinizden eminim, belki bir çok yerde içiniz gıcıklandı, tuhaf karşıladınız ya da hata yaptığımı düşündünüz. Belki hata da yapmış olabilirim, fark edersem hemen düzelteceğim.
“Sunu” ile “Sunum” kelimelerinin arasındaki farkı biliyor musunuz? Genelde “sunum yapmak”, “sunum hazırlamak” olarak kullandığımız bu kelimelerin TDK’daki anlamları şöyle:
- sunum: isim Sunma işi
- sunu: isim Sunulan şey
Yani sunduğumuz şeye “sunu”, yaptığımız işe de “sunum” dememiz gerekiyor. Hemen cümle içinde kullanalım:
Keynote ile hazırladığım sunu ile harika bir sunum yaptım. Teşekkürler Apple!
Ben de 1 ay öncesine kadar bunu bilmiyordum, Apple sayesinde öğrenmiş oldum. 
Değerlendirme
En başta da söylediğim gibi Keynote gibi bir uygulamayı tek seferde incelemek mümkün değil. Bu kadar uzun bir yazıda bile sadece birkaç temel özelliğine değinme fırsatım oldu sadece. 
Önceki sürümle karşılaştırmak gerekirse, Keynote’un yeni arayüzüne alışmak biraz zaman istiyor. Ben pek çok şeyi ilk başta bulmakta zorlandım, göremedim veya yanlış anladım. Ancak 1-2 sunu hazırladıktan sonra insan alışıyor ve pratik bulmaya başlıyor.
Keynote’un en sevdiğim yanı, hangi konuda nasıl bir sunu hazırlarsam hazırlayayım, hepsinin şık ve profesyonel görünmesi oldu. Arkaplan, yazıtipleri, geçişler ve daha bir çok detay, sunuların göze oldukça hoş görünmesini ve etkileyici olmasını sağlıyor. Bu sebeple de hem sunuları hazırlamak hem de sunmak keyifli oluyor.
Bir sonraki yazıda Keynote’un pek bilinmeyen, biraz daha ilginç özelliklerine değinmeye çalışacağım. Ancak o zamana kadar elinizin altında bir Keynote uygulaması varsa açıp biraz kurcalamanızı öneririm.
Hala indirmediyseniz, App Store’da Keynote’a şuradan göz atabilirsiniz.
![]()



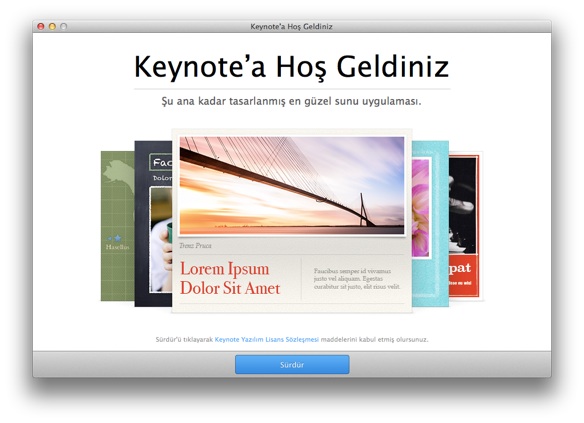



























süper bir yazı olmuş devamını da merakla bekliyorum acaba yakın zamanda numbers ve pages için de birer yazı gelir mi?
acaba yakın zamanda numbers ve pages için de birer yazı gelir mi?
Çok teşekkürler, gelecek elbette
merhaba benim bir sorum olacak keynote de sunum hazırladıktan sonra şuraya aktar seçeneklerinin hepsini denedim fakat sunuyu mail attığımda karşı tarafın tıkladıkça sayfayı değiştireceği konumu bir türlü ayarlayamadım sadece html dosyası olarak oluyor o da internet üzerinden yapılıyormuş onuda ben bilmiyorum bildiğiniz başka bir yöntem varsa paylaşırmısınız
Yazı için teşekkürler. Sormak istediğim bir husus var. iPad den keynote sunumu yaparken “presenter notes” denilen sunucu notlarımı görebiliyorum “play” modunda ancak macbook dan sunu yaparken sunucu notlarıma ulaşamıyorum. Bir yanda sunu ekranındaki slayt bir yanda benim hazırladığım sunucu notlarını -iPad deki gibi- aynı ekranda nasıl görebilirim ?
Benim Keynote’un en sevdiğim özelliklerinden biri olan “Prova” modu ile bunu yapabiliyoruz Mustafa Bey.
Oynat menüsünden “Slayt sunusunu prova et”i tıklarsanız özel bir ekrana ulaşacaksınız.
Bu ekranda sağ üstteki kutucuklu ikona tıkladığınızda da notları da ekranda görebilirsiniz.
Bu özelliğe de bir sonraki yazıda değinmeyi planlıyorum.
Yazıyı okumadım sadece mail geldiği için tıklayıp bir bakayım dedim. Sadece resimlerden bile anlaşılıyor, emek var tebrikler emeğinize sağlık.
Çok teşekkürler İsmail Bey.
Merhaba keynote da hazırladığım bir sunuyu windows yüklü bir bilgisayarda nasıl gösterebileceğim hakkında bilgi verebilir misiniz?
Merhabalar, bunun bir kaç yolu var…
1. Sunu:)nuzu icloud hesabınıza yükleyip IE, Safari veya Firefox ile online gösterebilirsiniz. (Online değişiklikler yapabilirsiniz.)
https://www.icloud.com/iw/#keynote/BAIF_Q6zBqlsHaORAaqBpHJIQ2oDcu9f3OmE/Sunum
2. Sununuzu farklı kaydet seçeneklerinden PPT versiyonu şeklinde kaydedip Mic. Officede kullanabilirsiniz. (Değişiklikler yapılabilir)
3. İsterseniz yine kayıt seçeneklerinden PDF’ye dönüştürüp fullscreen şekilde sunum yapabilirsiniz. (Değişiklik için tekrar başa dönülmeli)
4. Eğer hosting hesabınız var ise web sitesinde yayınlanacak halde kayıt alabilir, sunuyu dinleyecekleri afilli cahillik pozisyonuna sokabilirsiniz.
Tabii başka şekillerde de mümkündür fakat aklıma gelenler bunlardı.
Edit… “2. Sununuzu farklı kaydet seçeneklerinden” değil
Dosya > Şuraya aktar >
burdan powerpointe aktarsak windows bilgisayarlarinda acilir mi yoksa sadece PDF mi yapmak zorundayiz
Powerpoint de PDF de olur. Hatta hiç uğraşmadan iCloud üzerinden de paylaşabilirsiniz.
Paylaş > “iCloud ile bağlantı paylaş”
cok tesekkurler…
iCloud üzerinden paylaşabilirsiniz. Böylece bir tarayıcı ile sunumu açabilir ve anında tam ekran sunum yapabilirsiniz. Bu konuya da ilerleyen yazılarda daha detaylı değineceğim.
Paylaş > “iCloud ile bağlantı paylaş”
Goktuğ bey, keynote da matematik denklemlerini nasıl yaparız acaba? üslü ifadesini dahi yapamadım. benim keynote da ekle kısmında matemetik ifadeleri soluk. aktif değil.
Şuradaki yöntemle istediğiniz sembolleri ekleyebilirsiniz: http://www.sihirlielma.com/2011/12/21/ozel-karakter-aksan-klavye/
Çok uzun yıllar iphone kullandıktan sonra iphone 5s’ten itibaren yüksek fiyatları ve yaptığı güncellemeler ile eski model telefonları kullanılamaz hale getirmesine isyan ederek iphone kullanmayı bıraktım. büyük bir hınç ile ipadimi de sattım daha sonra keynote a hazırladığım sunuları hayal ede ede sony pcimde power pointe razı oldum.
daha sonra keynote a hazırladığım sunuları hayal ede ede sony pcimde power pointe razı oldum.
ama bu çok sürmedi ve kısa bir süre önce dayanamayıp macbook air aldım (ama iphone a dönmemekte kararlıyım) yeni katıldığım bu dünyaya alışmak için ilk işim iphoneturkey.biz e bakmak oldu. esasında orada mac yazıları bulamayacağımı bildiğim halde tek bildiğim güncel ve aktif platform orasıydı. doğrusu platformun son bir senede ciddi manada zayıflamış olduğunu ve mustafa beyi kıracak tepkilerin oluşmaya başladığını görerek üzüldüm. oradan kontaktla bu siteyi buldum ve birkaç gündür saatlerce yazılan tüm yazıları okuyarak, macbookumu kurcalıyorum.
öncelikle emeklerinize sağlık diyorum. bu tür çalışmaları uzun bir müddet aşk ve şevkle paylaşmak her babayiğidin harcı değil. tebrik ederim. emin olun sıkı bir takipçi olacağımı düşünüyorum. ve bu tür sitelerin ayakta durması, yöneticilerin motivasyonunu ve iyi niyetini koruması için bende elimden geldiğince birşeyler yapmak için uğraşırım. paylaşımlarınız için tekrar teşekkürler
Çok teşekkürler. Zaman ayırıp paylaştığınız yorum beni çok mutlu etti. Elimden geldiği kadar iyi paylaşımlar yapmaya çalışıyorum. Ancak sizlerin yorumları bana yön veriyor. Sihirli Elma’da görmek istediklerinizi paylaşmaya devam ederseniz beni çok mutlu edersiniz. Selamlar.
Sihirli Elma’da görmek istediklerinizi paylaşmaya devam ederseniz beni çok mutlu edersiniz. Selamlar.
Acil Yardıma ihtiyacım var. Ben burada Hazırladığım bir sunuyu projeksiyona yansıtmak istiyorum ve iPhone’u kumanda olarak kullanmak istiyorum. Sunuyu iphone üzerinden hazırladım hatta icloudda da bir Kopyası var. Bilgisayarım Windows okulda sunu yapacağım ve projeksiyona nasıl bağlayıp iPhone’ kumanda olarak kullanacağım bilmiyorum. Yardım edermisiniz.
Windows üzerinden bunu yapmanın yolunu bilemiyorum ne yazık ki. Ancak Mac’iniz üzerinden yapabilirsiniz.
Ne yazık ki mac’im yok. bunu windows üzerinden yapmam lazım. yapmam gereken tek şey iphone’umu ister poverpoint olsun ister keynote sunusunu pc’imden kumanda etmek için kullanmam lazım. teşekkürler yine de.
Güzel bir yazı,ellerinize saglık,birşey ögrenmek istiyorum;
Bir ödev hazırlamamız gerekiyor,toplam 30 sorudan oluşan test şekllinde…
istediğimiz şey,ekranın üst bölümüne ilkönce soru gelecek yaklaşık 15sn sonra ekranın altında sorunun cevabı çıkacak…Powerpoint ile hazırlanan soru-cevap testleri gibi…Biz bu tarz birşeyi Keynote ile hazırlayabilirmiyiz?
ilginiz için çok teşekkürler,bugün yetiştirmem gereken bir ödev,vakit ayırıp yardımcı olursanız sevinirim.
İyi seneler dilerim.
Elbette, animasyonlar ekleyerek bu şekilde bir sunum yapmak mümkün Keynote ile.
Çom tessekkürler,biraz kurcaladım da çok iyi özellikler var.Bu arada ödevimizi de hazırladık,çok basarılı bir program,ilginiz için tekrar tesekkürler.
rica ederim, selamlar
Keynote da hazırladığım sunuyu windows tabanlı pc de powerpoint üzerinden gösterebilir miyim ?
Powerpoint’e bile ihtiyacınız yok, iCloud’a atıp, herhangi bir web tarayıcısı üzerinden sunumunuzu yapabilirsiniz.
Keynot’ta müzkli sunum hazırlamıştım ;fakat sunarken geçişleri kendim
yönetiyordum. bu sunumu video halinde nasıl kaydedip CD’ye ya da flash’a
aktaracağımı bilmiyorum. Yardımcı olabilir misiniz acaba?
Video olarak dışarı aktarmak sizin için bir çözüm olabilir mi?
Keynote dosyasını windows yazılımlı bilgisayarlarda açamıyorum power point olduğu için. Bu sorunu nasıl çözebilirim bir bilginiz var mı ?
iCloud üzerinden paylaşabilirsiniz. Böylece tüm özellikleriyle sorunsuz olarak bir tarayıcı üzerinden görüntülenebilir.
Tamamdır, geri dönüş için teşekkür ederim.
Acaba Pages uygulaması ile ilgili de bilgi verebilir misiniz?
Selam slayt sunumu yaparken bi yandan da video oynatabilir miyiz? Ekranı ikiye bölecek şekilde bir tarafta slaytları sunarken diğer tarafta video sürekli oynayabiliyor mu ? Power point ya da keynote da ?
Teşekkürler