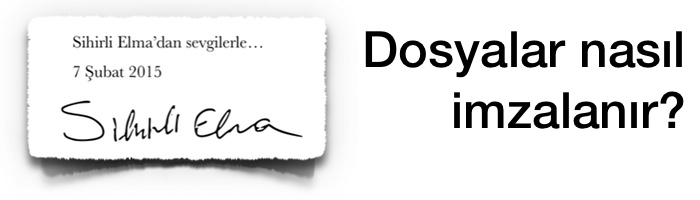
Bir belgeyi imzalayıp e-posta ile göndermek ne kadar zor olabilir ki? Önce yazdırıp, imzalayıp, sonra taratıp PDF’e çevirerek e-posta atmak hem işi uzatıyor, hem de can sıkıyor. Üstelik artık yazıcı ve tarayıcı gibi cihazları evde bulmak pek mümkün değil, ofiste ise kullanmak işkence oluyor. Peki hiç bu kadar uğraşmadan, bu işin Mac ile çok pratik bir çözümü olduğunu söylesem?
Mac’imiz sayesinde imzamızı direkt dijital olarak dosyaya atıp, dosyayı anında gönderebiliyoruz. Nasıl mı? Bu yazıdaki yöntem ile imza gerektiren belgeleri saniyeler içerisinde imzalayabileceksiniz.
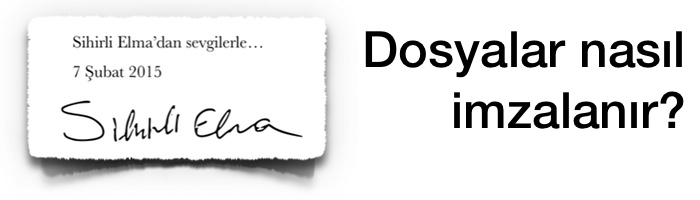
Dosyaları İmzalamak Çok Kolay!
Aslında bu konuda 2011’de başka bir yazı paylaşmış ve OS X Lion (10.7) ile birlikte dokümanları, PDF’leri nasıl imzalayabileceğimize değinmiştim. Ancak hem aradan çok zaman geçmesi, hem de imzalama yönteminin daha da kolaylaşması sebebiyle bu konuya bir kez daha değinmek istedim.
Hem böylece yakın zamanda Mac kullanmaya başlamış kişilerle bu müthiş pratik bir bilgiyi paylaşmış, hem de eski takipçilerimize de ufak bir hatırlatma yapmış oluyorum.
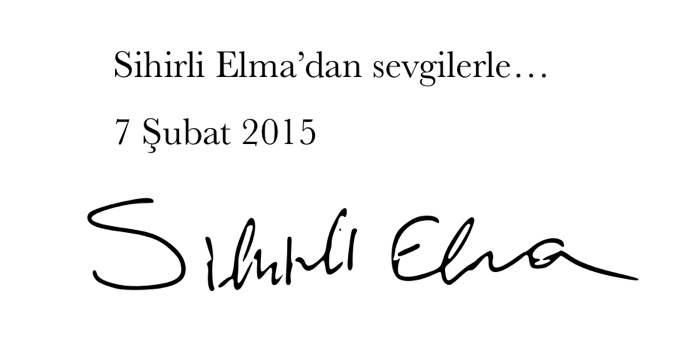
Mac’ime nasıl imzamı atabilirim?
İmzamızı Mac’imize atmak, daha doğrusu imzamızı sonradan dosyalara eklemek için “Mac’imize tanıtmanın” 2 yolu var. İlk yöntem TrackPad’i kullanarak imzamızı parmağımızla atmak, ikinci yöntem ise bir kağıttaki imzayı Mac’imizin kamerasını kullanarak Mac’imize aktarmak.
Hangi yöntem kolayımıza geliyorsa onu kullanabiliriz. 
Önce “Önizleme” (Preview) uygulaması ile bir PDF dosyasını açıyoruz.
Sağ üst köşedeki “Ara” kutusunun yanındaki “takım çantası” ikonuna tıklıyoruz. Bu ikon bize “İşaretleme Araç Çubuğu”nu açıyor.
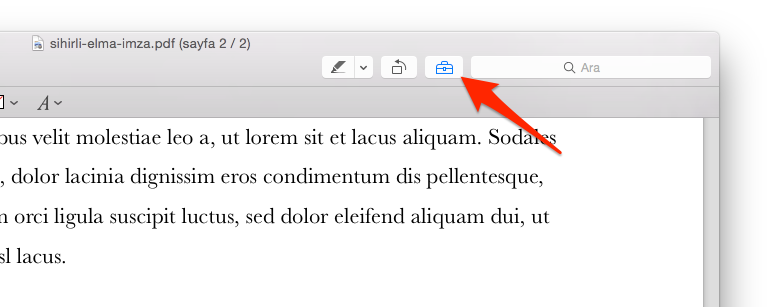
Bir altındaki satırda açılan araç çubuğunda, soldan altıncı olan “imza ikonuna” ve aşağıdaki “İmza Yarat” butonuna tıklıyoruz.
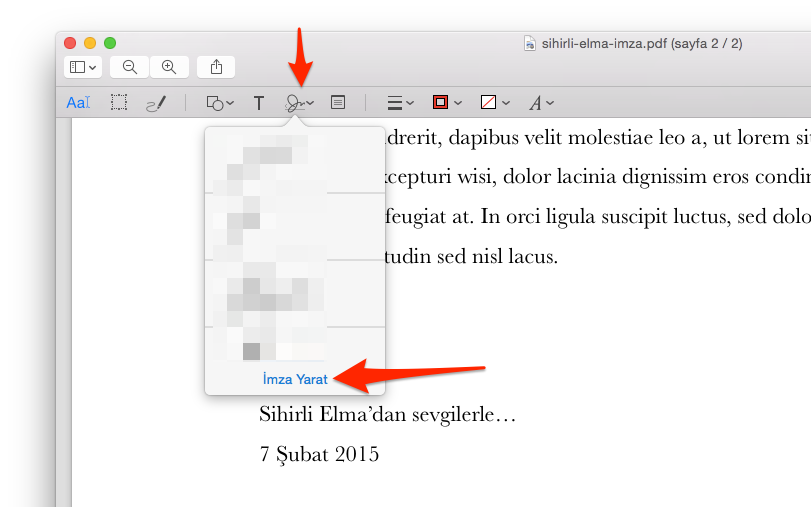
Artık 2 yöntemden birini seçebileceğimiz noktadayız…
1.Yöntem: TrackPad’i kullanarak
Karşımızaki ekranda “İzleme Dörtgeni” yani TrackPad seçili geliyor. “Başlamak için burayı tıklayın” yazan butona tıklıyor ve sonra parmağımızı kullanarak TrackPad üzerinde imzamızı atıyoruz. İlla elimizi kaldırmadan imza atmamıza gerek yok, parmağımızı sanki bir dokunmatik ekranda imza atıyor gibi kullanmakta serbestiz.
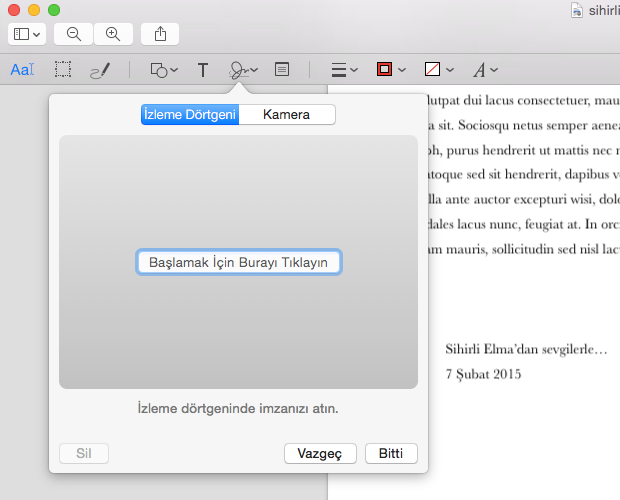
İmzamızı tamamladıktan sonra klavyeden bir tuşa basarak işlemi tamamlıyor, “Bitti” butonuna tıklayarak da imzamızı kaydetmiş oluyoruz.
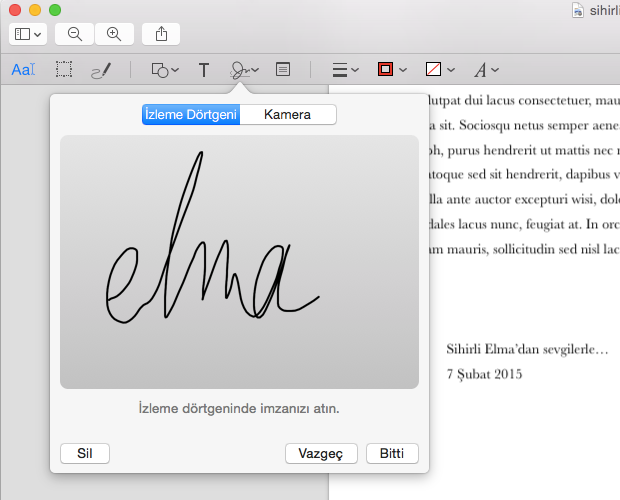
Artık imzamız kullanılmaya hazır!
2.Yöntem: Kamerayı kullanarak
İkinci yöntem ise Mac’imizin kamerasını kullanarak, bir kağıda attığımız imzayı Mac’imize aktarmamızı sağlıyor.
Bunun için önce açık renkli, boş ve geniş bir kağıda imzamızı atıyoruz. Sonra da “İmza Yarat” penceresindeki “Kamera” sekmesini seçiyoruz.
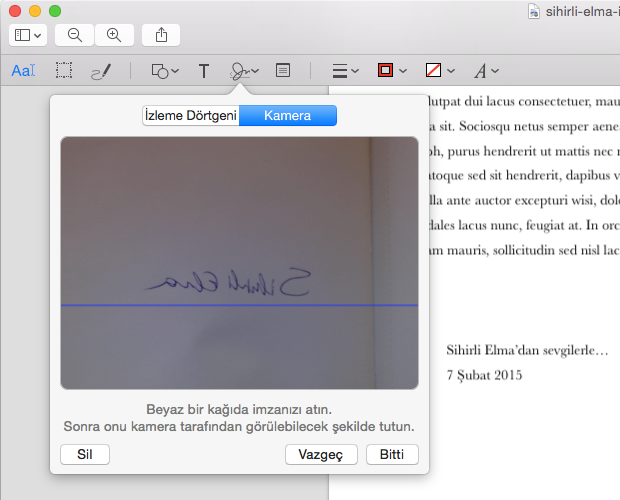
Kağıdı kameranın önünde normal bir şekilde tutarak ekranda imzamızın görünmesini bekliyoruz. Ekrandaki mavi çizgi, kağıdı düz tutmamızı ve imzamızı da düz olarak Mac’imize aktarmak için bize yardımcı oluyor.
Birkaç saniye içerisinde imzamız ekranda doğru olarak göründüğünde artık kağıdı kameranın önünden çekebiliriz. Sonrasında ise “Bitti” butonuna tıklayarak da imzamızı kaydetmiş oluyoruz.
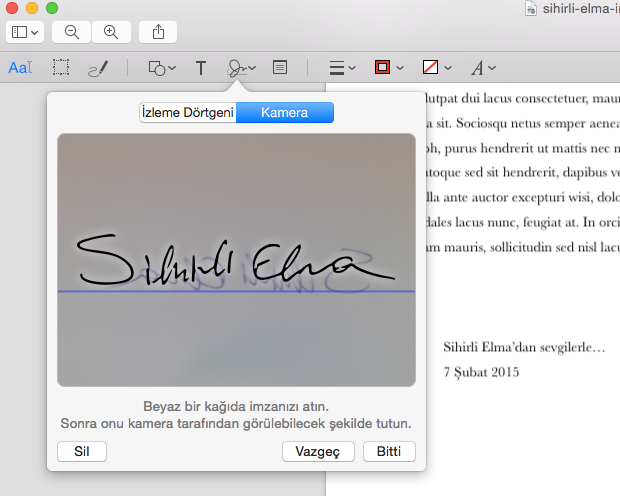
Artık imzamız kullanılmaya hazır!
İmzamı nasıl bir dosyaya ekleyebilirim?
İmzamızı sadece bir kez kaydetmemiz yeterli. Bundan sonra tüm dokümanlarımızı bu imzayı kullanarak saniyeler içerisinde imzalamamız mümkün olacak.
Eklediğimiz bir imzayı bir dosyaya eklemek için yine İmza ikonuna tıklıyor, ve altında açılan imzalarımızdan birini seçiyoruz.
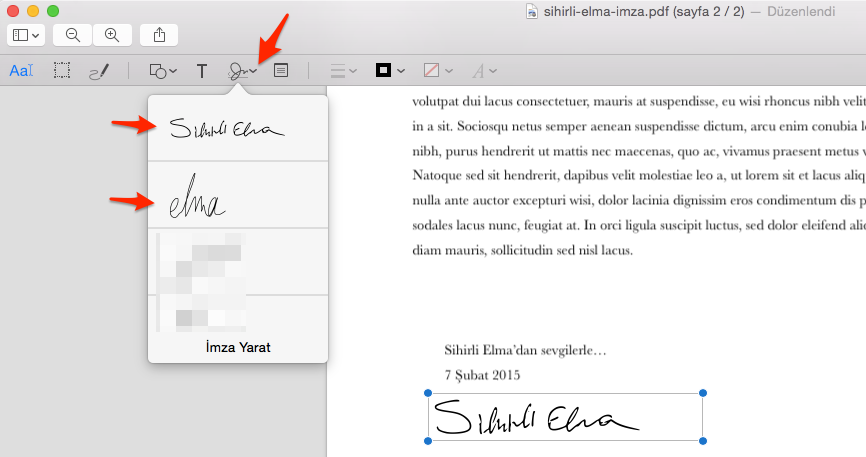
Seçtiğimiz imza dokümana ekleniyor. Artık imzamızın yerini ve büyüklüğünü ayarlayarak istediğimiz şekilde “imzamızı atıyoruz”.

İşte artık Mac ile imza atmak bu kadar kolay!
Sadece imza mı? Neden başka şeyler de olmasın?
İmzamızı eklemeyi öğrendik, ama madem elimizde böyle güzel ve pratik bir özellik var, neden işimize yarayacak şekilde kullanmayalım ki? 
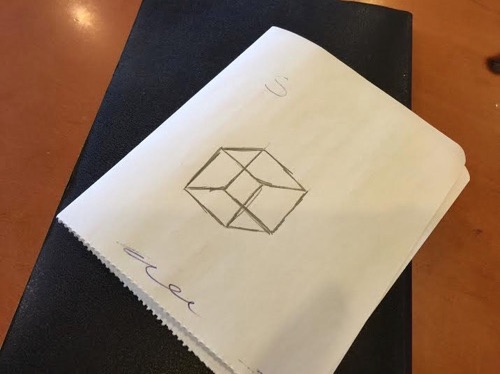
Benim yaratıcılığım kısıtlı olduğu için sadece bir küp çizdim ve bunu dokümana ekledim. 
Sihirli Elma’ya ismini veren, “Apple’ın sihri” de bu değil mi zaten…?
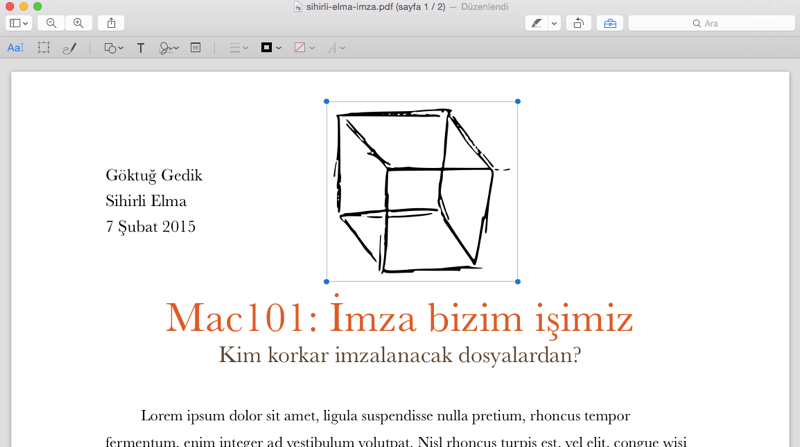











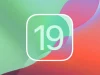


















Mac’in en sevdiğim özelliklerinden biri. Teşekkürler Göktuğ bey.
Asıl ben teşekkür ederim.
Teşekkürler Göktuğ bey. Bu site sayesinde önce bir iphone daha sonrasında da bir imac sahibi oldum. Ödediğim paralar için hiç pişman değilim. Bu ürünler kuruşuna kadar hak ediyor.
Yorumunuz için çok teşekkürler Yasin Bey. Küçük de olsa yardımcı olabildiysem ne mutlu bana… Selamlar.
Selamlar.
Göktuğ Bey, Macbook Pro kullanıyorum, imza yarat bölümündeki Kamera sekmesi aktif değil görünüyor bende. Diğer uygulamalarımda kameram çalışıyor.
Bir ekran görüntüsü paylaşabilir misiniz?
Ayrıca sorunuzu Soru&Cevap sayfamızda sorarak hem daha hızlı, hem de çok daha fazla kişinin yorumlarıyla daha doğru bir cevap alabilirsiniz. http://sorucevap.sihirlielma.com
mac’imin çoğu özelliğini aktif bir şekilde kullansam da önizlemede metinlerin üstünü renkli çizmek dışında diğer özelliklerden bihabermişim, bu yazınız sayesinde anladım, zira imza olayını yaparken meğer önizleme ile pdf e yazı ve diğer şeyleri ekleyebildiğimizi öğrendim, sırf bu özellik için arada windows tarafında nitro pdf programını açıyordum. gerek kalmadı. çok teşekkürler
Rica ederim, böyle kenarda köşede kalmış ama faydalı özelliklere elimden geldiğince yer vermeye çalışıyorum.
Bu yöntemle mail atarken imzayı kullanamadım neden ?
Merhaba,
Benim gibi özellikleri bulma ve kullanma konusunda, başarılı olamayanlar için biraz daha ayrıntılı yazmanızı rica ediyorum..
Mesala bu konu için iki gündür uğraşıyorum..
Önizlemeye nasıl geleceğimizi, benim gibi bilmeyen bir kullanıcı diğer aşamalara nasıl geçebilir:)
İyi günler…
Göktuğ bey,
Ayrıca kamerayı kullanarak, PDF te oluşturduğumuz imza sadece, siyah-beyaz mı olur?
Renkli olma imkanı var mıdır?
İyi çalışmalar…
mavi renk veya başka renk te yapabiliyorsunuz süper bişey
Paylaştığınız için çok teşekkürler
Buradaki ipuçlarını da yazıya taşırsanız herkes daha kolay görebilir.
Bir tiyo da benden olsun. Taşımak istediğimiz dosya için bir dosya varsa normalde bunun için listede bir seçenek yok.
Ancak taşımak istediğimiz dosyayı Cmd + C ile kopyalıyoruz daha sonra taşımak istediğimiz klasöre gelerek Cmd + Alt + V yapıyoruz. Bu sayede taşınmış oluyor.
Merhaba , PDF te yarattigimiz imzayi Excel de nasil kullanabilirim?
yeni mac kullanıcısıyım.bu yüzden birçok şeyi öğreniyorum.pdf dosyasına imza ekleme kısmında kendi imzam tanımlı olarak çıktı ama ben önceden sisteme imzamı tanımlamamıştım. bu nasıl olabiliyor