
Belki zaten biliyorsunuz, ama bu yazıda en az 1 yeni özellik bulacağınızı garanti ediyorum. 

Önce temeller: Mac’te ekran görüntüsü nasıl alınır?
Bir çoğumuz bunları zaten biliyor, hatta ben de 2010 yılında ayrı bir yazı ile paylaşmıştım, ama yine de küçük bir hatırlatma olması için yeniden yazmak istedim:
- command-shift-3: Ekran görüntüsünü tam-ekran olarak alır
- command-shift-4: Ekran görüntüsü alınacak alanı seçilebilir
- command-shift-4 ve boşluk tuşu: Seçilen pencerenin ekran görüntüsünü alır.
Bunlara ek olarak, imlecin de içerisinde olduğu veya zamanlanmış ekran görüntüleri almanın bir yolu da Mac’imizin içerisinde gelen “Resim Çek” (Grab) adlı uygulama.

Peki gelelim şimdi ufak ufak bazı gizli özelliklere değinmeye…
Normalde pencerenin ekran görüntüsü alındığında bir de arkada gölgesi olur. Aşağıdaki gibi:
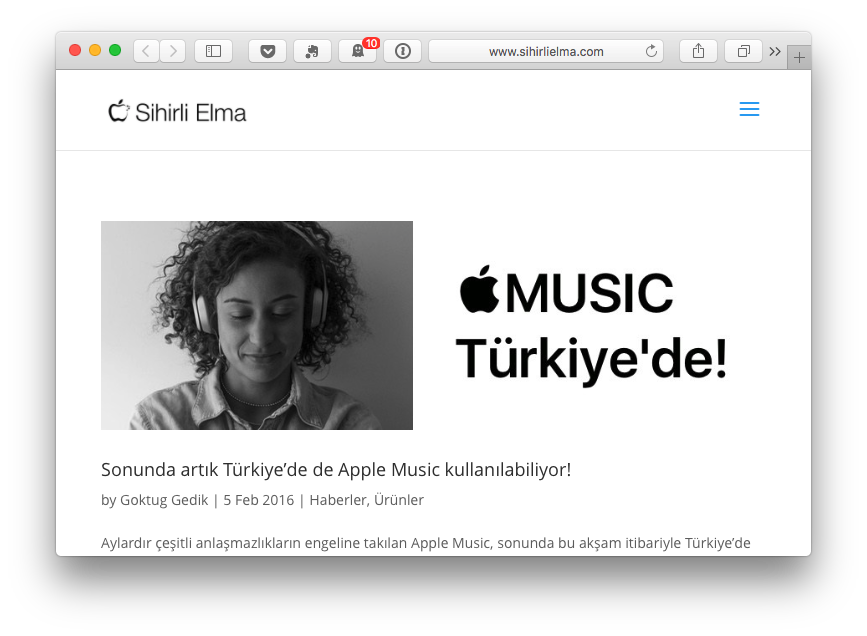
Ama bu gölgeyi istemiyorsak sonrasında resmi kesip biçmeye uğraşmak yerine, ekran görüntüsünü alırken ALT/OPTION tuşuna basılı tutmamız yeterli.
Bu sefer gölge olmadan, şöyle bir ekran görüntüsü almış oluyoruz:
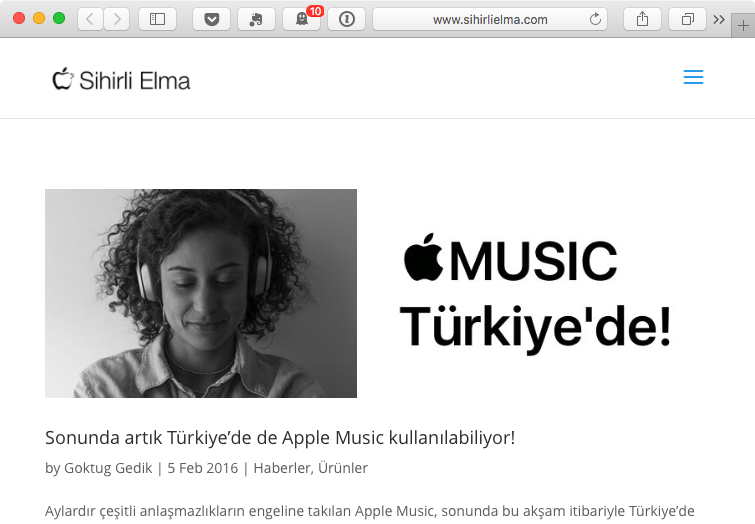
Çerçevesi belli olmuyor Safari’nin…
Sonra gizli detaylar!
Peki temelleri öğrendik, hatta belki de zaten biliyorduk. Pencerelerin ekran görüntüsünü gölgesiz almayı da öğrendik. Daha bilmediğimiz neler olabilir?
cmd-shift-4 ile imleci ekran görüntüsü moduna aldıktan sonra, Apple bazı küçük özellikler ekleyerek bizim işimizi biraz daha kolaylaştırıyor.
1. Seçili alanın enini veya boyunu kilitlemek
Seçim yaparken benim en çok canımı sıkan şeylerden birinin çözümü burada. Hani bir şeyi tam köşesinden yakalayarak ekran görüntüsü almak isteriz ya bazen? Ama imleci bir piksel sağa kaydırırken aşağı da kayar, enini tutturunca boyu tutmaz, onu düzeltirken diğeri bozulur…
Bu yöntem ile seçim yaparken SHIFT tuşuna basılı tuttuğumuzda imleci oynattığımız yönde hareket ettirirken, diğer ekseni kilitleyebiliyoruz.
- Yani SHIFT’e basıp imleci sağa-sola oynatırsak seçtiğimiz alan yukarı aşağı oynamıyor,
- SHIFT’e basıp imleci yukarı-aşağı oynatırsak seçtiğimiz alan sağa-sola oynamıyor.
Hassas iş yapanlar için bazen hayat kurtarıcı olabilir…
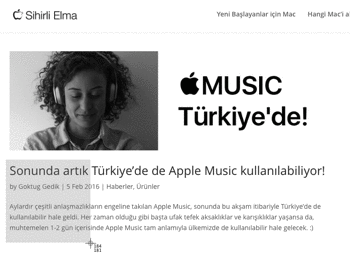
2. Seçili alanın yerini değiştirmek
Bazen seçime başladıktan sonra “keşke biraz daha sağdan veya azıcık yukarıdan seçseymişim” dediğimizde genelde seçimi iptal edip baştan seçim yaparız. Ancak buna gerek yok.
BOŞLUK TUŞU’na (Space Bar) basılı tutarak seçtiğimiz alanın yerini değiştirebileceğimizi, kaydırabileceğimizi biliyor muydunuz?
3. Seçili alanı merkeze göre ölçeklemek
Bir şeyin ekran görüntüsünü sağından solundan eşit boşluklar kalacak şekilde almak bazen büyük işkence olabiliyor. Hem her şey sığsın, hem boşlukları eşit olsun ki dengeli görünsün dediğimiz noktada çare yine bir kısayol tuşu.
ALT/OPTION tuşuna basılı tutarak seçili alanın merkezine göre ölçekleyerek büyütebiliyor veya küçültebiliyoruz.
Hatta ALT tuşuna basılı tutarken, bir yandan da SHIFT tuşuna bastığımızda, yukarıda olduğu gibi yatay veya düşey ekseni de sabitleyebiliyoruz.
Özet
Gizli detaylarla ilgili küçük bir özet yapmak gerekirse:
- Pencerenin gölgesini almamak için ALT tuşuna basılı tut
- ⇧: Seçili alanın yüksekliğini veya genişliğini kilitle
- Boşluk tuşuna basılı tut: Seçili alanı hareket ettir
- ⌥: Seçili alanı merkeze göre ölçekle
- ⇧⌥: Seçili alanı merkeze göre ölçeklerken, yüksekliğini veya genişliğini kilitle
Daima pratik ipuçlarına devam…





























Güzel paylaşım, emeğinize sağlık Göktuğ Bey, 1-2 püf noktasını öğrenmiş oldum.
Ahh Apple ahh, hep sürprizlerle dolusun
Teşekkürler Murat Bey.
ufak bi ekleme de ben yapayım izninizle göktuğ bey, ekran görüntüsünü copy/paste mantığıyla almak için de cmd+shift+ktrl+4 le panoya(ölçekli olarak) kopyalar ve cmd v ile istediğimiz yere yapıştırabiliriz artık;)
Bu da, en az Göktuğ Beyin paylaştığı bilgiler kadar değerli…
teşekkür ederim ERT.
Eski yazıda yazmış, bu yazıda atlamışım. Teşekkürler hatırlattığınız için.
Benim asıl ihtiyacım olan şey. windowstaki gibi alt+print screen tuşuna basınca aktif pencereyi komple ekran görüntüsü istiyorum. uzun bir safari sayfası aşağıya doğru uzanan bir sayfa uzun bir ekran görüntüsü almak istiyorum. Bunu nasıl yaparız ?
Mac Os X içinde böyle bir şey bildiğim kadarıyla yok. Ancak alternatif bir çözüm önerebilirim.
Paparazzi! adlı program İndirmek için tıklayın: https://derailer.org/paparazzi/Paparazzi!%200.6.7.dmg
Ayrıca, Capture page adlı bi’ chrome eklentisi de önerebiliirim: https://chrome.google.com/webstore/detail/full-page-screen-capture/fdpohaocaechififmbbbbbknoalclacl
umarım işinizi görür.
teşekkür ederim deneyeceğim.
huu efsane teşekkür ederiz
teşekkür ederiz
ben teşekkür ederim
ayy cok tesekkur ederım hıc bılmıyordumm… (Y) sizden cok sey ogrendım MACim hakkında ıyı kı varsınız…
Rica ederim selamlar…
Müthiş…
⌘+⇧+4 hakkında çok şey öğrendim
teşekkürler
Bookmark olarak ekledim. Hiç ezberleyemeyeceğim kusura bakmayın Süper pratik bilgiler. Teşekkürler.
Süper pratik bilgiler. Teşekkürler.
Ben teşekkür ederim, selamlar…
İyi akşamlar
Geçen hafta çalışan bu özellik şu an çalışmıyor.
Bir kaç farklı MacBook Pro’da denedim.
Sonuç malesef olumsuz.
Bu konuda bilginiz var mı?
Problem çözülmüştür.
Hata benden kaynaklanmaktaymış
sorunun çözüldüğüne sevindim.
Problem aslında screen shot almak değil ama grab ile alınan görüntünün tiff olması, ki bu bazen büyük sorun olabiliyor. JPEG olarak kaydetmenin bir yolu var mı acaba ?
Kaydettikten sonra başka bir uygulama ile değiştirmek en güzeli. Ama bu da uzun yol elbette. Bu sebeple benim önerim zorda kalmadıkça Grab.app kullanmamak
Ekran görüntüsünün kaydedileceği yeri, varsayılan ismi ve dosya türünü değiştirmek gibi özelliklerden de bahseder misiniz Göktuğ Bey, diğer kullanıcılar için yararlı olabilecek bir bilgidir diye düşünüyorum. Şahsen ben varsayılan dosya türünü *.jpeg, varsayılan ismi de SS yapmak gibi değişiklikler yaptım. Masaüstümde de SS isimli klasörüme kaydoluyor. Son derece kullanışlı.
Çok teşekkürler paylaştığınız için. Bunları “fazla mı detay olur?” diye düşünerek paylaşmamıştım. Ama haklısınız, bir yazıyı hakediyorlar…
Bu konuyla ilgili yazı paylaştınız mı acaba Göktuğ Bey
nasıl yaptıgınızı paylaşabilirmisiniz ?
Windowsta adobe reader kullanırken snapshot tuşu vardı. mac da adobe reader da bu tuş yok sanırım.
windowsta tek tıklamayla özellike pdf lerden istediğimiz yerin fotosunu çekip istediğimiz yere yapıştırıyorduk. mac da bu özellik yok mu ?
teşekkür ederim.
windowsta tek tıklamayla özellike pdf lerden istediğimiz yerin fotosunu çekip istediğimiz yere yapıştırıyorduk. mac da bu özellik yok mu ?
BU SORUNUN CEVABINI BEN DE ÖZELLİKLE MERAK EDİYORUM. pdf den kırpma yaptıktan sonra başka yere kaydettiğimde kalite düşük oluyor ama eğer böyle bir özellik varsa (umarım vardır ve cevap verirsiniz ) oldukça kaliteli kopyalamalar yapabiliyorum
Ekran görüntüsünün formatını png olarak kaydediyor. Bunun ayarı var mı ? jpeg olarak kaydetmesini istesem nasıl ayarlamasını yapmam gerekir? teşekkür ederim