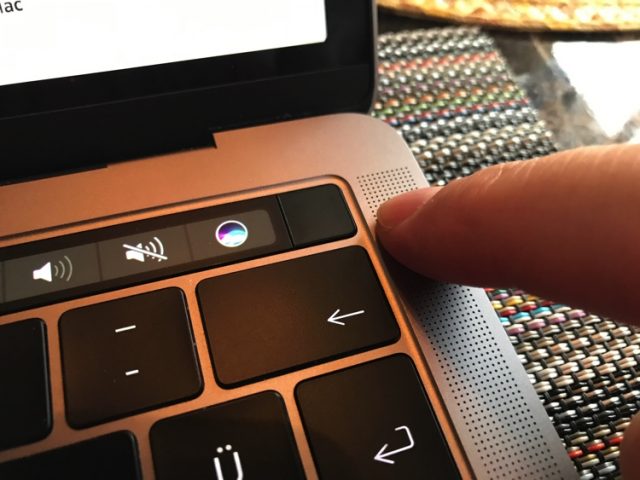
Yılbaşı öncesinde 3 haftadır beklediğim yeni MacBook Pro elime ulaşmıştı. Her ne kadar evdeki Time Capsule ile yedekleme yapıyor olsam da 4,5 sene sonra temiz bir başlangıç yapmak için yedekten geri yüklemek istemedim.
Böyle olunca da tüm ayarları sıfırdan yapmak, dosyaları ve uygulamaları yeniden yüklemek gerekiyor. Bunun üzerine de yeni MacBook Pro ile gelen “yeni özellikleri” de ilk defa kullanabilmek için ayarlamak gerekiyor.

Çin’den Başlayan Yolculuk
Özel üretim, yani standart özelliklerin dışında bir seçim yaptığım için MacBook Pro
Çin, Kore, Kazakistan, Almanya ve son olarak da Türkiye’ye geldi. 2 günde tüm bu ülkeleri dolaşan MacBook, İstanbul’da ise tam 6 gün boyunca gümrükte bekledikten sonra adresime gelebildi.
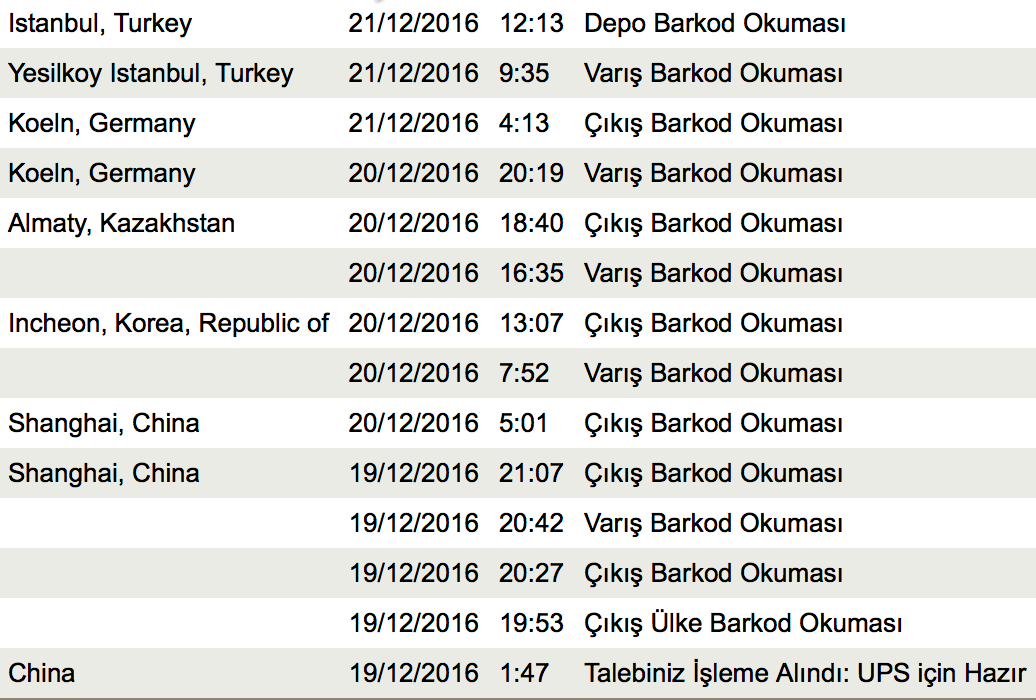
Gümrükte neden bu kadar beklediğini bilemiyorum ama o kadar yolu 2 günde geldikten sonra İstanbul içerisin de bu kadar beklemek biraz canımı sıktı açıkçası.

Lafı çok uzatmadan, MacBook Pro elime geçtikten ve macOS’e giriş yaptıktan sonra adım adım neler yaptığımı paylaşıyorum…
1. İşletim Sistemi Güncellemelerini Yükle
İlk işim elbette macOS’i güncellemek oldu. Hem güvenlik güncellemeleri için, hem de yakın zamanda yayınlanmış ve özellikle de MacBook Pro ve macOS Sierra için önemli olan 10.12.2 güncellemesini App Store üzerinden yükledim.
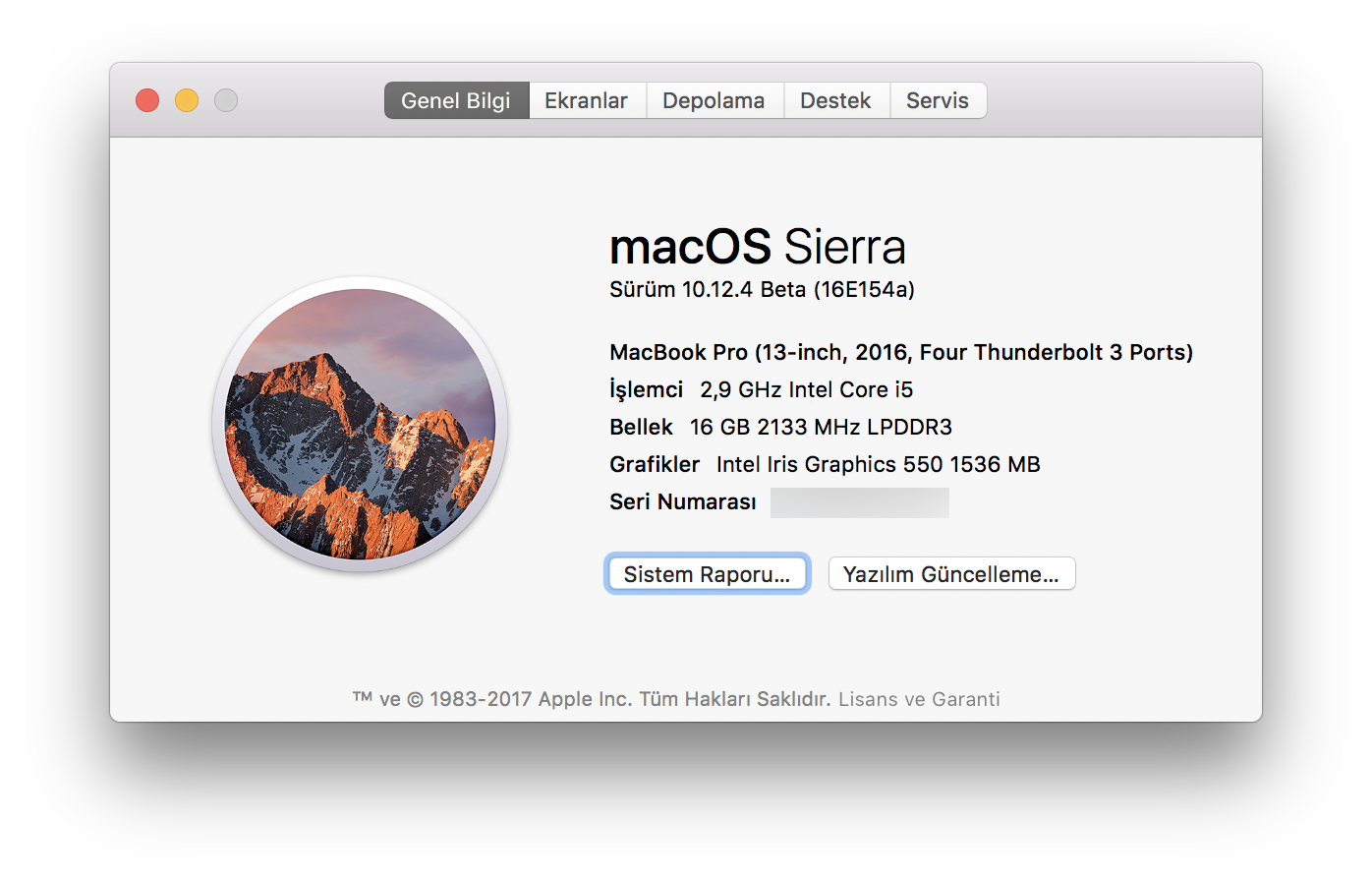
Bazen Mac’imiz elimize ulaştığında işletim sistemi güncellemelerine ek olarak daha önemli bazı sürücü güncellemeleri olabiliyor. Bu sebeple Mac’imizi daha iyi ve verimli kullanabilmek adına henüz hiç bir şey yapmadan, App Store’a bir göz atarak macOS güncellemelerini yapmak iyi olabilir.
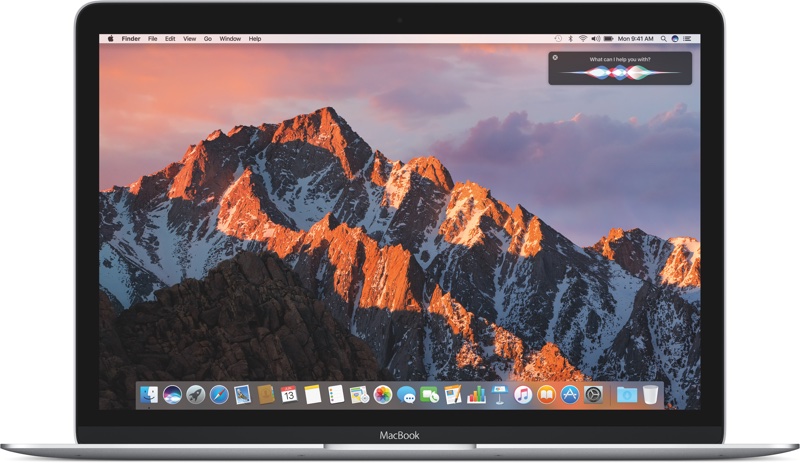
2. Notlar, Mesajlar ve FaceTime Uygulamalarını Aç
Her ne kadar eski ve sıkı bir Evernote kullanıcısı olsam da son 1,5 senedir Apple’ın notlar uygulaması hem daha pratik hem de daha sağlıklı bir not alma deneyimi sunmaya başladı diyebilirim.

Evernote’un biraz hantal kalan, daha yavaş çalışan, bazen “çakışan notlar” gibi tatsız deneyimler sunması beni kendisinden uzaklaştırdı. Bu yüzden Notlar uygulamasını açarak, diğer işlerimi yaparken bir yandan da notlarımın eşzamanlanmasını sağlamak benim için önemli.
Benzer şekilde Mesajlar ve FaceTime uygulamaları da benim günlük işlerimi yapmamda bana yardımcı oldukları için onları da Notlar uygulaması gibi en az 1 defa açarak iCloud hesabı üzerinden bağlıyorum.
3. Sıcak Köşeler’i Ayarlar
Mac’in eski özelliklerinden biri olan Sıcak Köşeler benim hala en sık kullandığım kısayollardan biri. Fare imlecini ekranın köşelerine götürerek farklı özelliklerin kısayollarını kullanabilmek benim için hala çok pratik.
İlk olarak 2010 yılının başında tanıttığım bu özelliği en çok şunlar için kullanıyorum:
- Sol Üst: Mission Control
- Sağ Üst: Ekran Koruyucuyu Başlat (Command tuşu ile)
- Sol Alt: Uygulama Pencereleri (Aynı uygulamanın pencereleri)
- Sağ Alt: Masaüstü
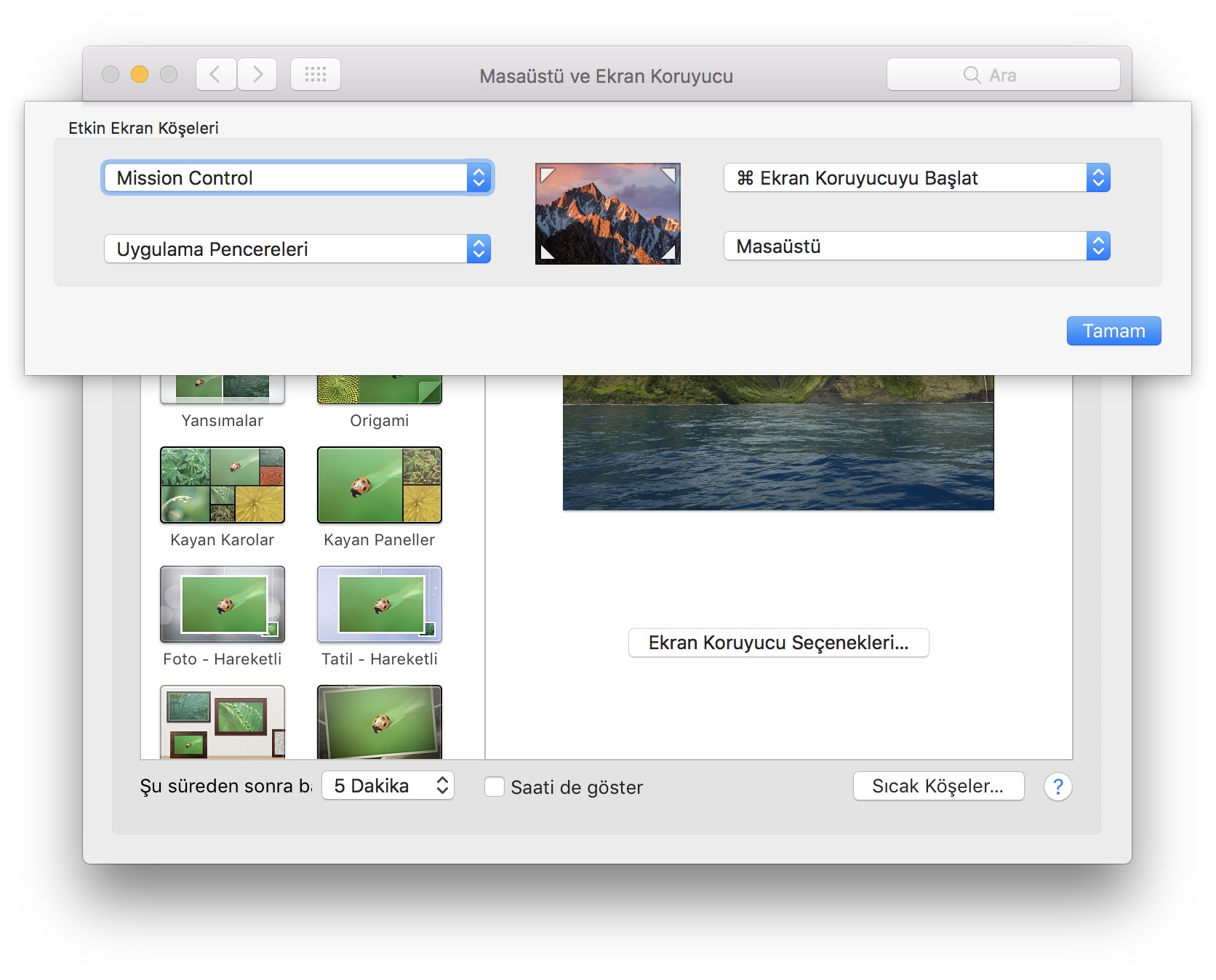
Sıcak Köşeler’i ayarlamak için Sistem Tercihleri > Mission Control içerisinden en alttaki Sıcak Köşeler butonuna tıklayabilirsiniz.
4. Dock’u Sağa Taşı, Sadeleştir ve Gizle
Dock benim için gittikçe önemi azalan bir özellik oldu seneler içerisinde. Spotlight’ı oldukça aktif olarak kullandığım için uygulamaları açmak, kapatmak veya pencereler arasında geçiş yapmak için Dock’u neredeyse hiç kullanmıyorum.
Bu sebeple de onu olabildiğince gözümün önünden kaldırıyor, gizliyor ve içerisinde seçili gelen bir çok uygulamayı da kaldırıyorum.
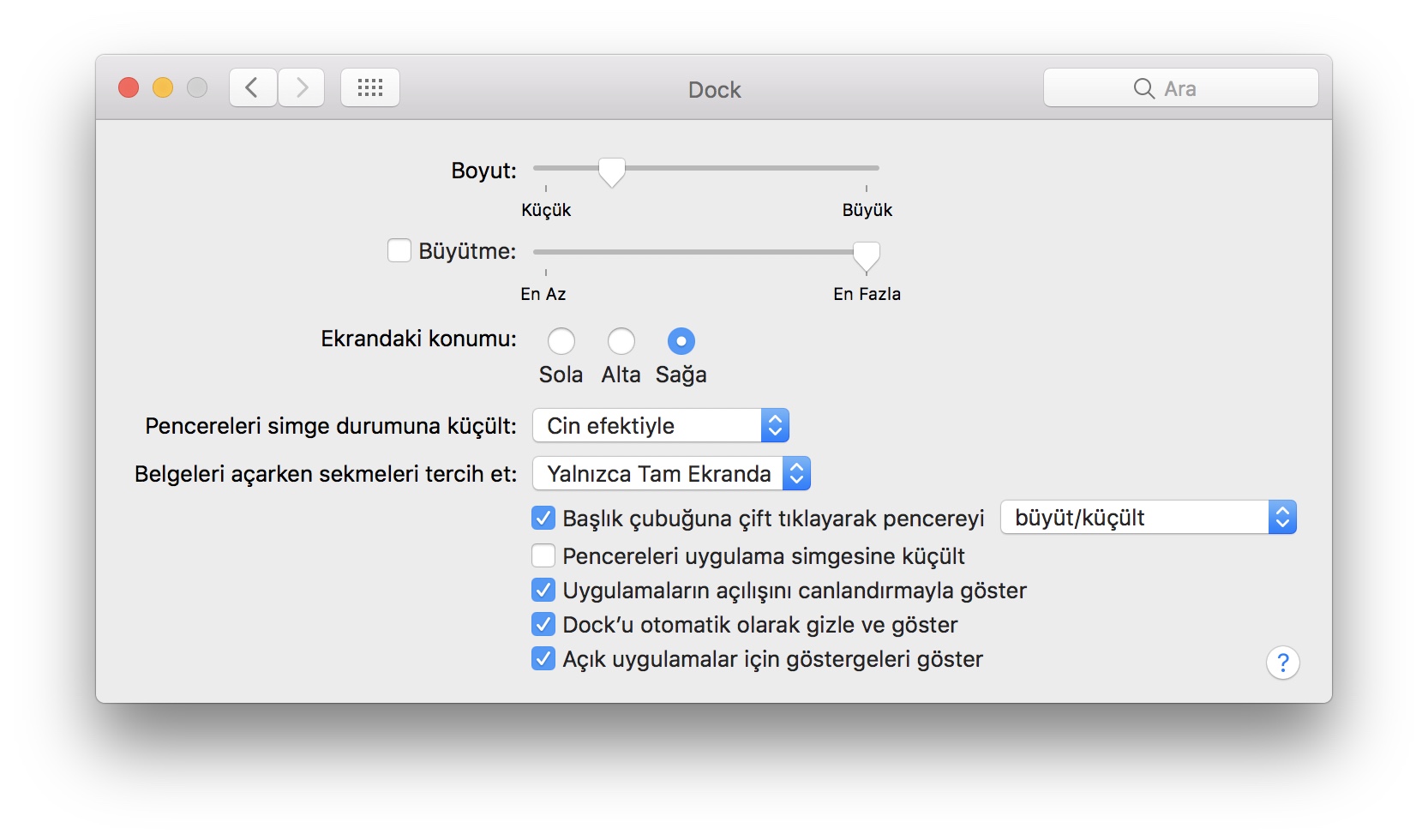
5. Sık Kullanılan Uygulamaları Yükle
Mac’i verimli bir şekilde kullanabilmek için en önemli şey, bana zaman kazandıran veya işlerimi hızlandıran uygulamalar. İlk yüklediğim uygulamalar ise şöyle:
- Spotify
- TunnelBear
- Dropbox
- 1Password
- Pixelmator
- SnagIt
- Skype
- WordPress
- Slack
- Cyberduck
- Evernote
Sizin yüklediğiniz ve verimliliğinizi arttıran uygulamalar hangileri?
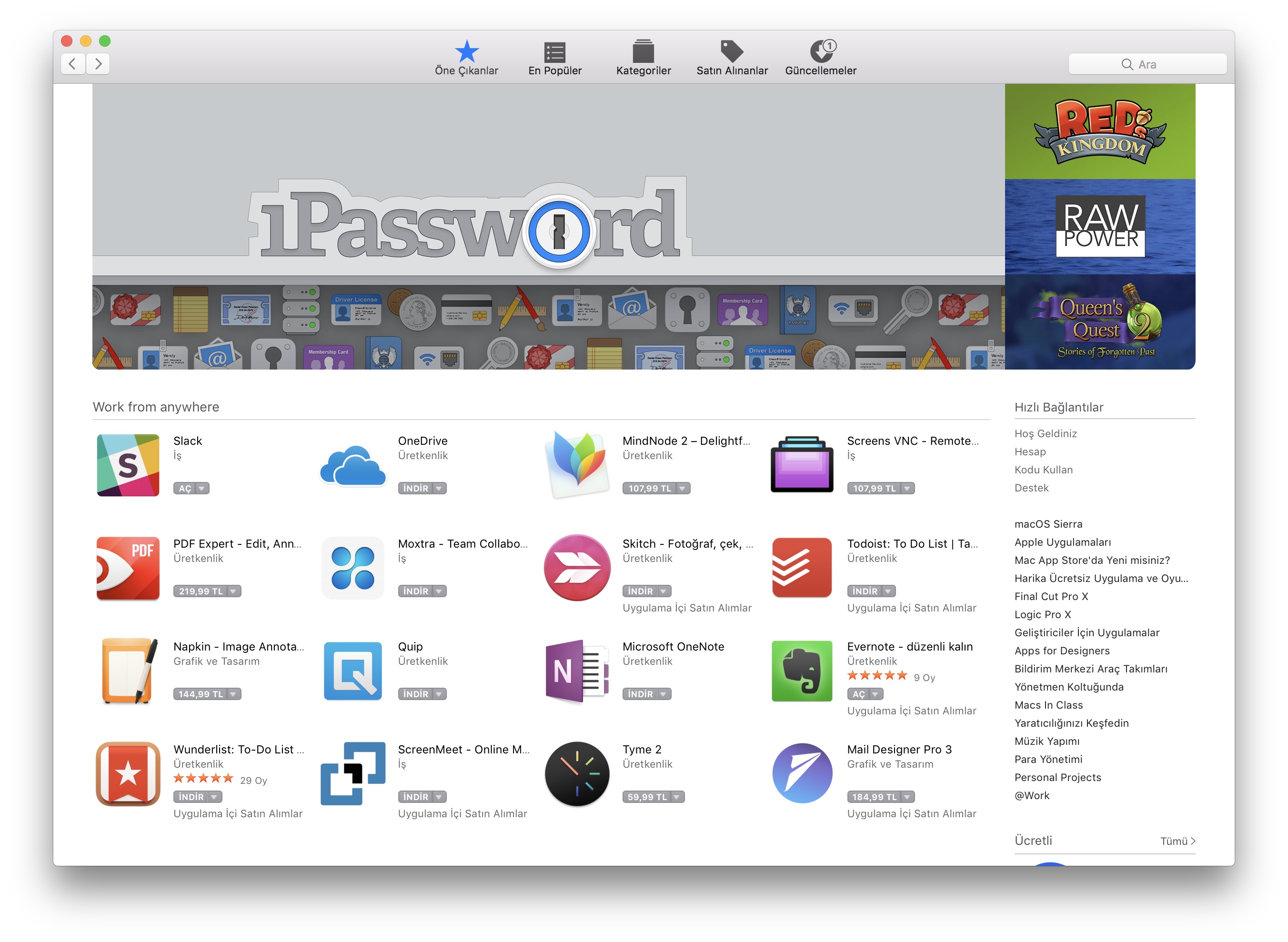
6. Ofis Uygulamaları
Ofis paketi olmadan hep bir yanımız eksik olur değil mi? Peki hangi ofis paketini seçmek daha doğru?
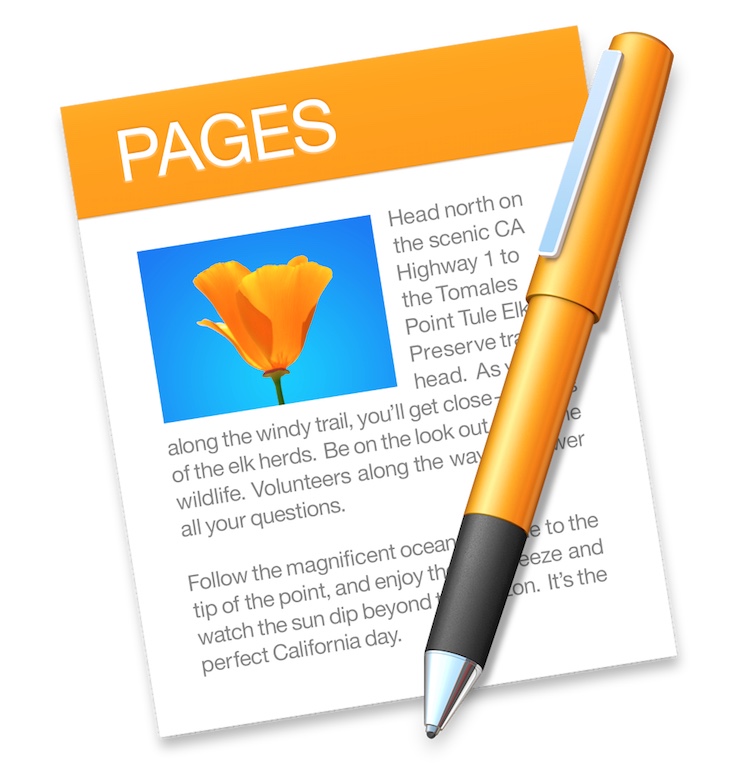
Ben kendi işlerim için her zaman Apple’ın ofis uygulamalarını kullanıyorum. Yani Pages, Numbers ve Keynote.
Microsoft Office de geçtiğimiz sene çıkarttığı yeni sürümle birlikte çok daha kullanışlı hale geldi aslında. Ayrıca bir yandan hem ücretsiz ofis paketlerine, hem de Apple ve Microsoft’un ofis paketlerini kapsayan 2014 yılı başında yaptığım karşılaştırmaya göz atabilirsiniz.
Belki de bu konuda bir güncel yazı yazmak iyi olabilir. Çünkü Microsoft Office’in son sürümünü ciddi anlamda beğeniyor ve kullanıyorum.
7. Safari ve Diğer Tarayıcılar
Safari’den çok memnunum. Arada bir GMail veya Google Drive kullanırken bazen ciddi bellek sorunları olsa da, Chrome kadar bellek ve işlemci gücü tüketmiyor. Bu sebeple hem ısınmayı engelliyor hem de pil ömrünü koruyor.
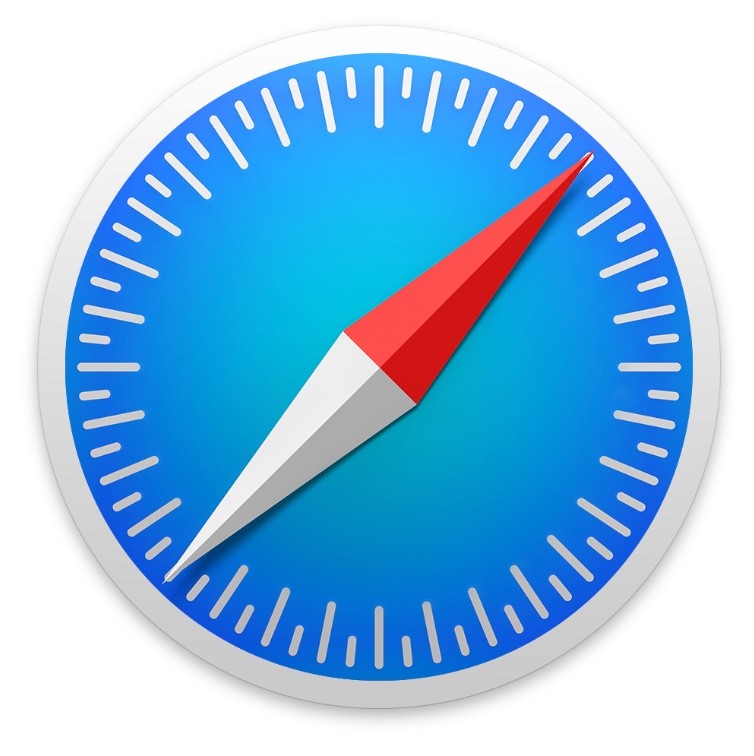
Ancak yine de ne olur ne olmaz diye Chrome ve Firefox’u daima yüklü tutuyorum.
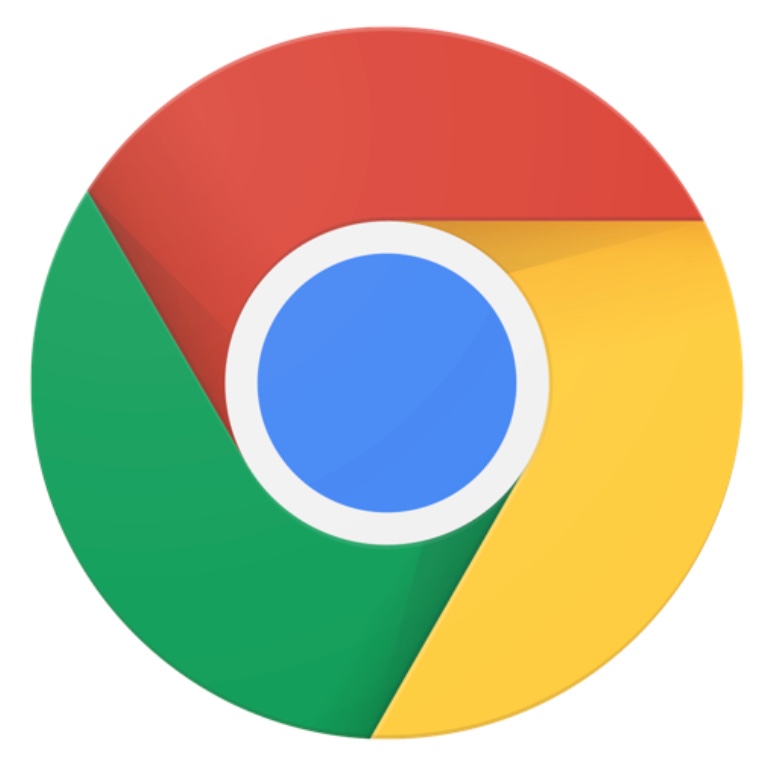
Eğer MacBook’unuzda pil ömrü ile ilgili sıkıntılarınız varsa, kullandığınız tarayıcıyı Safari ile değiştirerek denemenizi, ve bir yandan da menü çubuğundaki pil ikonuna tıklayarak “Önemli ölçüde pil kullanan uygulamalar” var mı diye göz atmanızı öneriyorum.
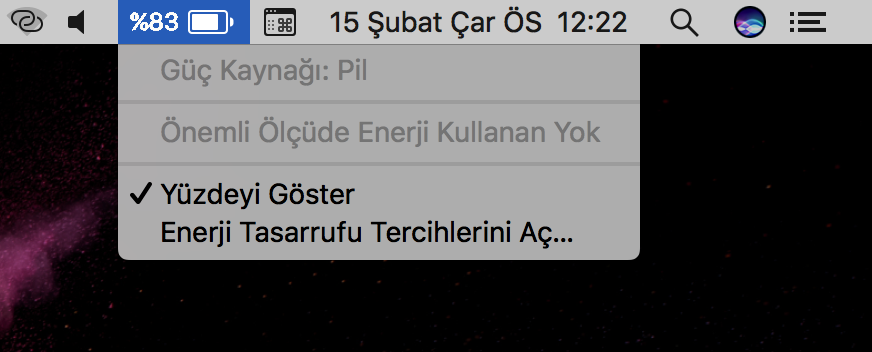
8. Safari’de Sık Kullanılan Sitelere Giriş Yap
Yeni MacBook Pro’yu tamamen kendime ait hissetmek için sık kullandığım birkaç siteye giriş yapmak da önemli. Çünkü hızlı bir şekilde erişmek istediğimde tekrar giriş yapmak vb ile uğraşmamış oluyorum.
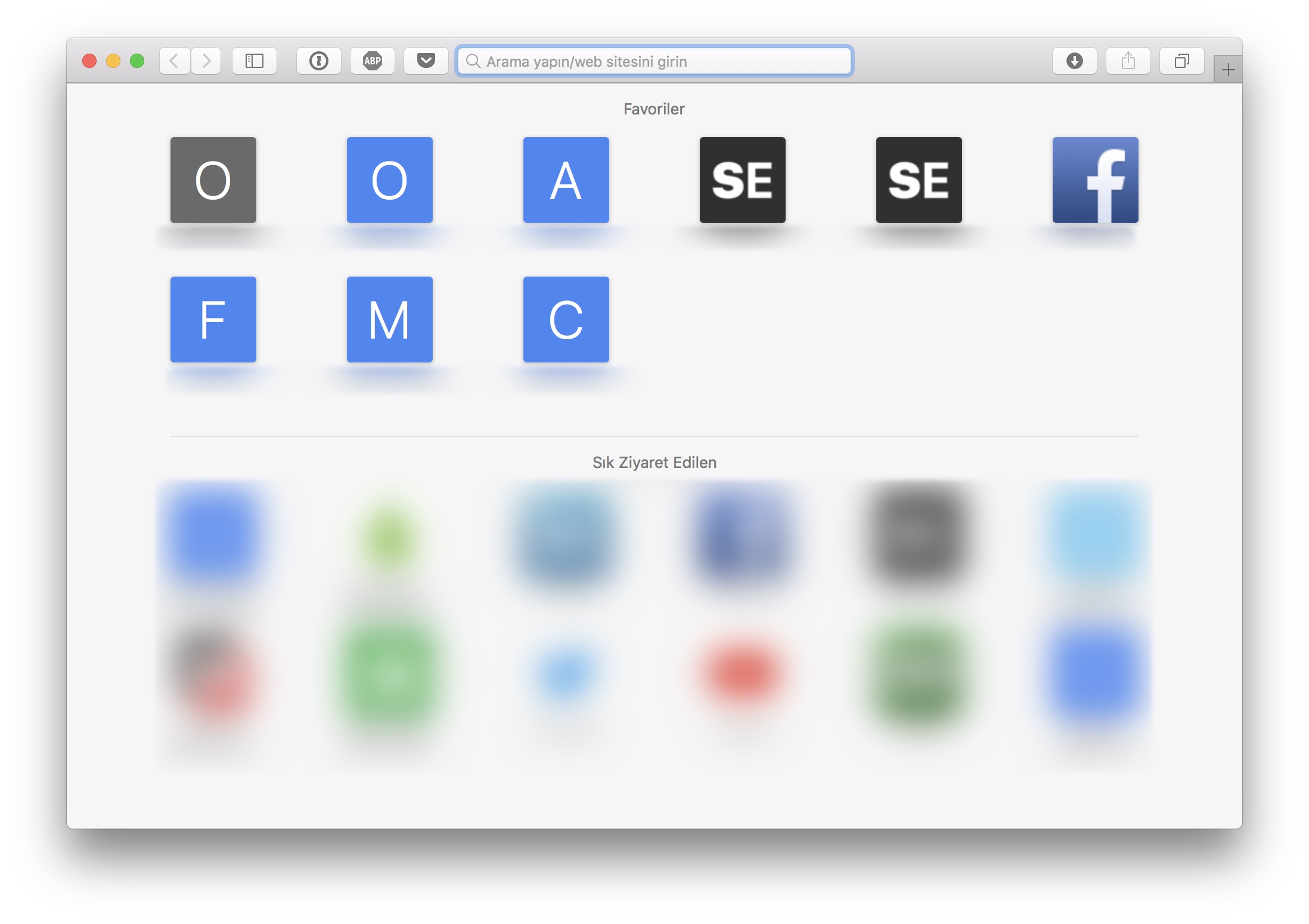
iCloud’dan zaten yer imlerim (bookmark) geliyor, ve işimi kolaylaştırıyor. Ancak en azından Twitter, Facebook veya Mailchimp gibi sık kullandığım ve giriş yapmam gereken siteleri de birer defa ziyaret ederek hazır hale getiriyorum.
9. Apple TV Ekran Koruyucuları Ekle
Apple TV’ye gelen yeni ekran koruyucuların ne kadar muhteşem göründüğüne burada değinmiştim. O yazının sonunda da bunları Mac’te kullanmak için gereken küçük bir ipucu da mevcut.

Yazıdaki yöntemi kullanarak kolayca MacBook Pro’mun retina ekranında bu nefis ekran koruyucuları görebiliyorum.
10. Kilit Ekranı İletisini Yaz
Ne olur ne olmaz diye, Mac’imin kilit ekranında her zaman için bir kilit mesajı tutan birisiyim. Yani birisi MacBook’umun ekranını açtığında şöyle bir ekran görüyor.
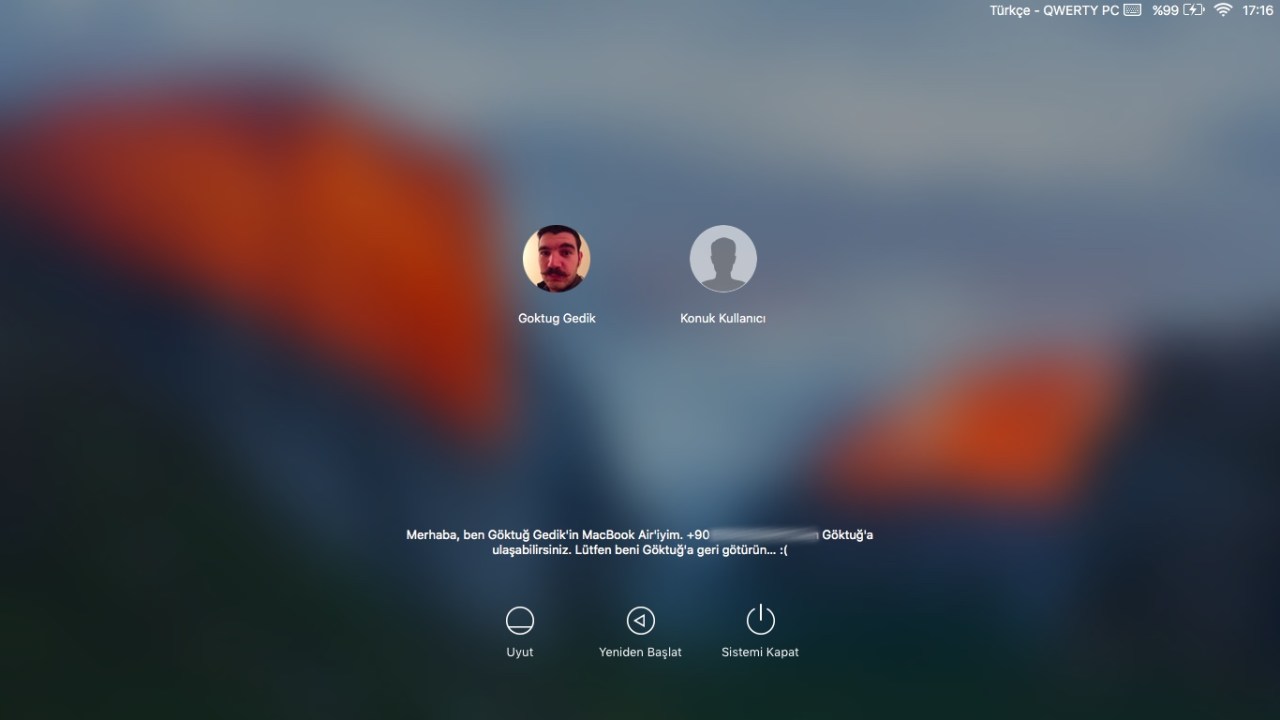
Bu hem cihazın bana ait olduğunu belli ediyor. Hem de bir şekilde kaybolma ya da karışma durumunda bulan kişinin bana ulaşabilmesine yardımcı oluyor.
Siz de buna benzer bir kilit ekranı mesajı eklemek isterseniz nasıl yapacağınızı burada görebilirsiniz.
11. Finder’da durum çubuğunu göster ve favorileri ayarla
En sık kullandığım sistem uygulamalarından biri olan Finder’da bazı klasörlerin her zaman elimin altında olmasını istiyorum. Her seferinde onları arayıp derinlerden bulmak yerine, onları sol tarafta kısayol olarak tutmak çok pratik.
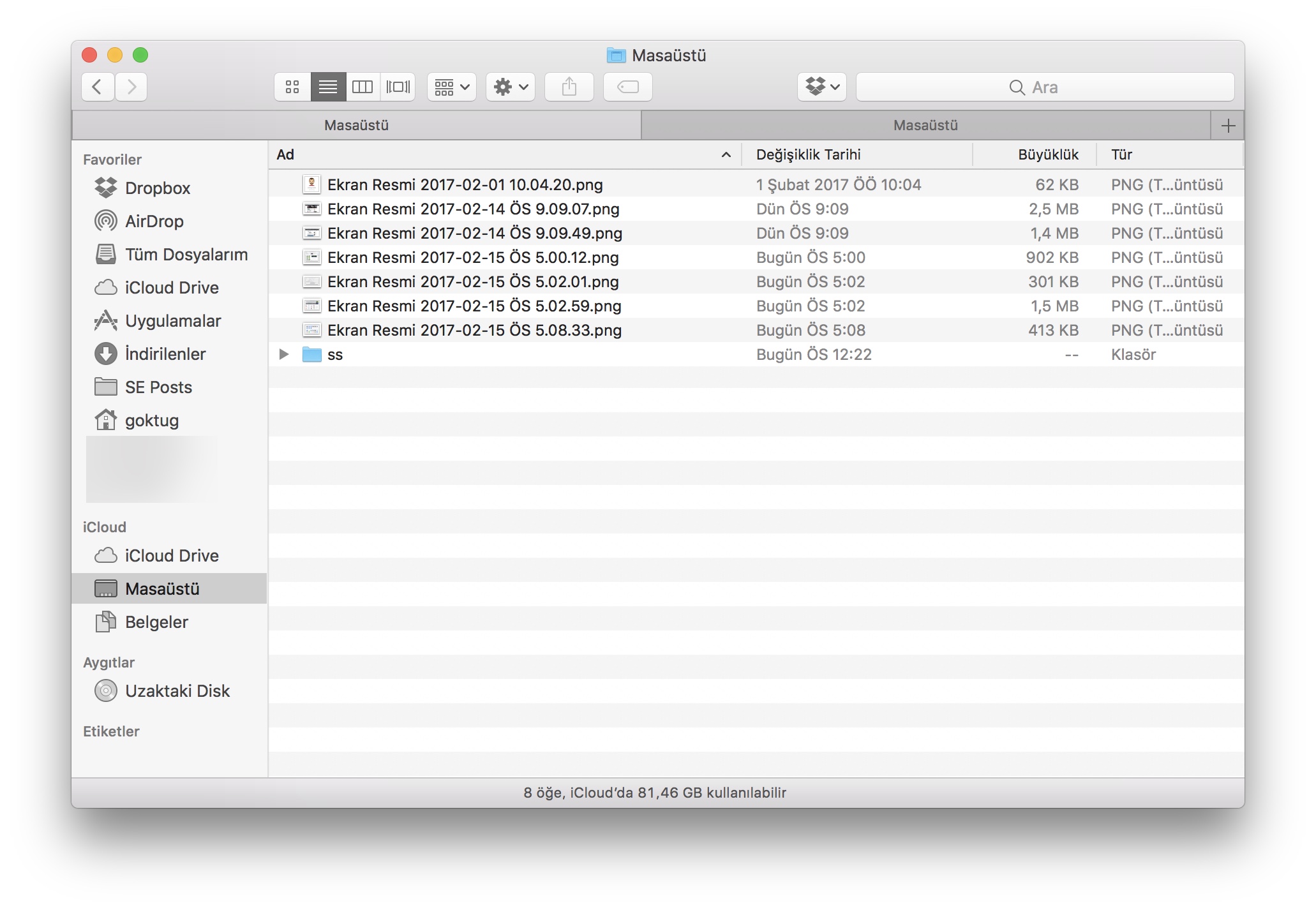
Bunun için istediğim klasörleri sürükleyip bırakarak sol tarafa taşıyorum. Ve buna ek olarak da Finder tercihleri içerisinden sol menüde kalabalık yapan bazı maddeleri çıkartıyorum.
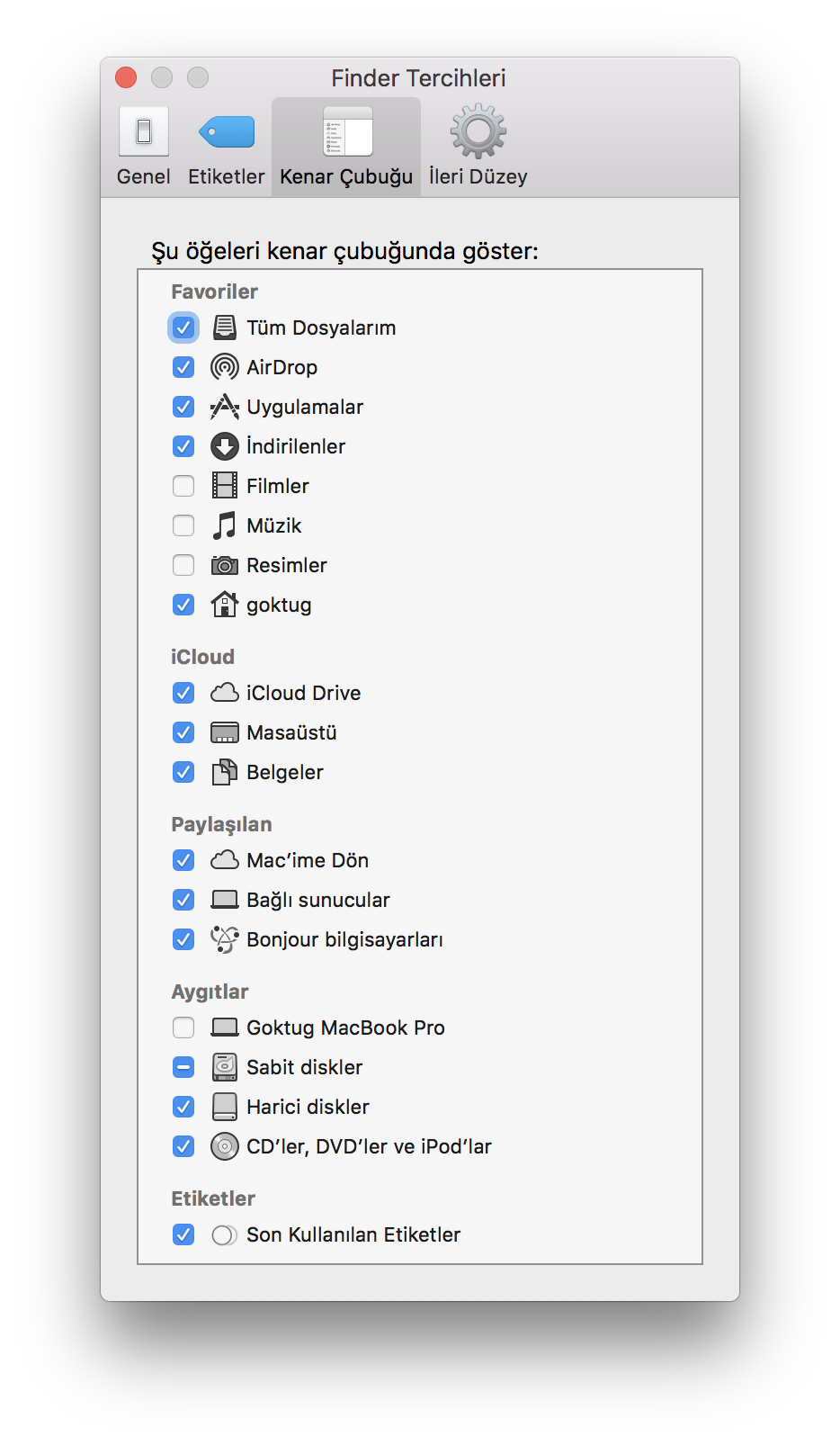
12. Mail Uygulamasını Ayarla (Bir şans daha ver)
Aslında web üzerinden kullanıyorum. Ancak Mail uygulamasına yıllar sonra bir şans daha vermek istedim.
İletileri indirmesin olarak ayarladım. Sevdiğim bir çok özelliği olsa da, web üzerinden kullanmak hala daha pratik geliyor bana. Bakalım ilerleyen haftalarda kararım nasıl değişecek, ben de merak ediyorum.

13. Klavyede Tab Kullanımı Değişimi
Küçük ama önemli tercihlerden biri de Tab tuşuyla ilgili. Normalde Tab tuşu macOS ile sadece belirli seçimler arasında geçiş yapıyor. Ancak ben hemen hemen her türlü seçimi değiştirmek veya aralarında geçiş yapmak için kullanmayı seviyorum.
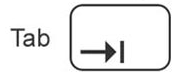
Bu sebeple de Sistem Tercihleri > Klavye > Kestirmeler içerisinden bu seçimi “Tüm denetimler” olarak değiştiriyorum.
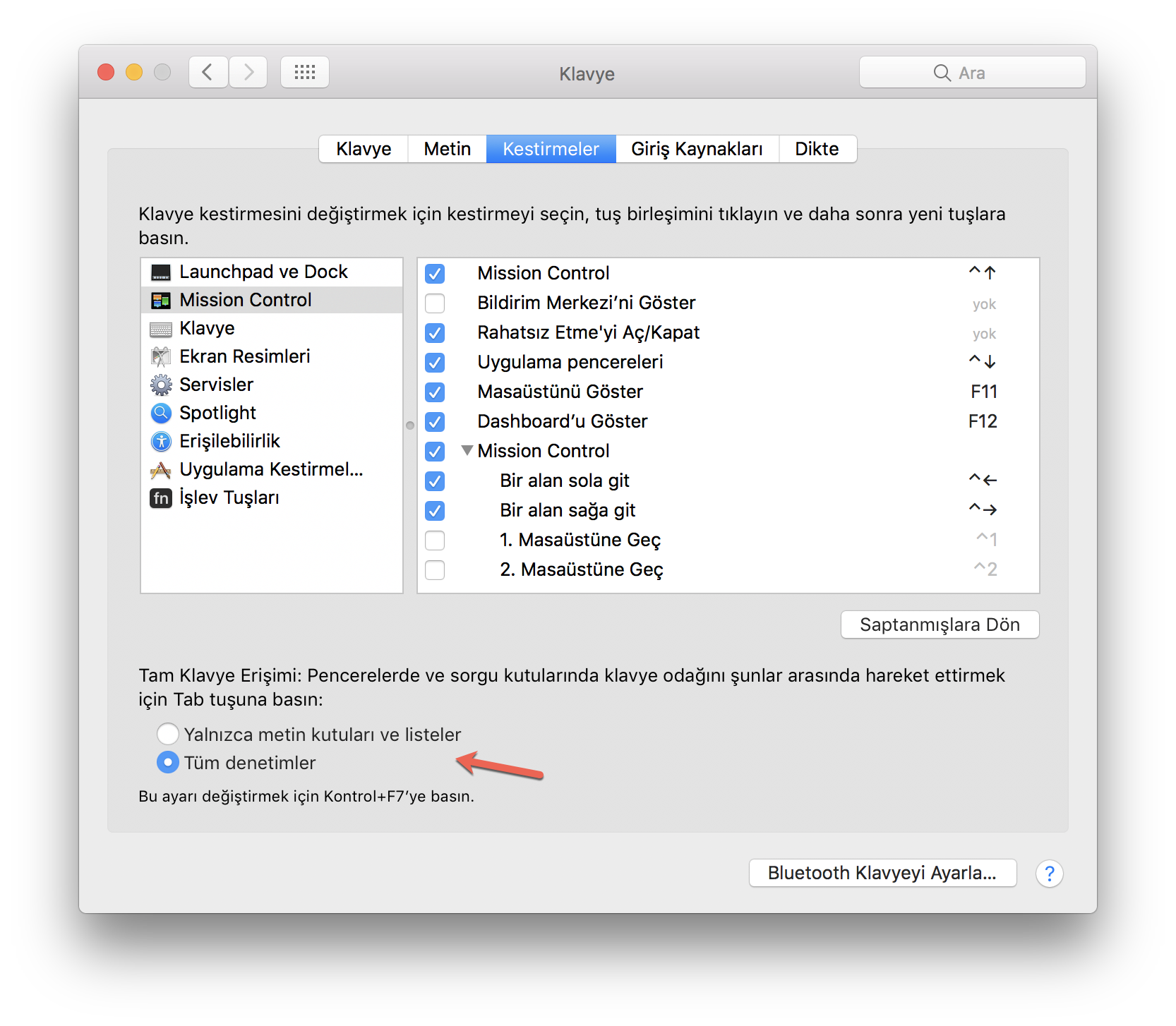
Bu şekilde Tab tuşu tam olarak istediğim şekilde çalışıyor.
14. 2FA – İki Faktörlü Doğrulama
Geçtiğimiz hafta bu konuda bir yazı yazdığım için detaya girmiyorum. Ancak MacBook’umu güvenilir aygıt olarak ayarlamak ve aynı zamanda da Apple Watch sayesinde kilidini açabilmek için bu ayarı yapmam gerekiyor.
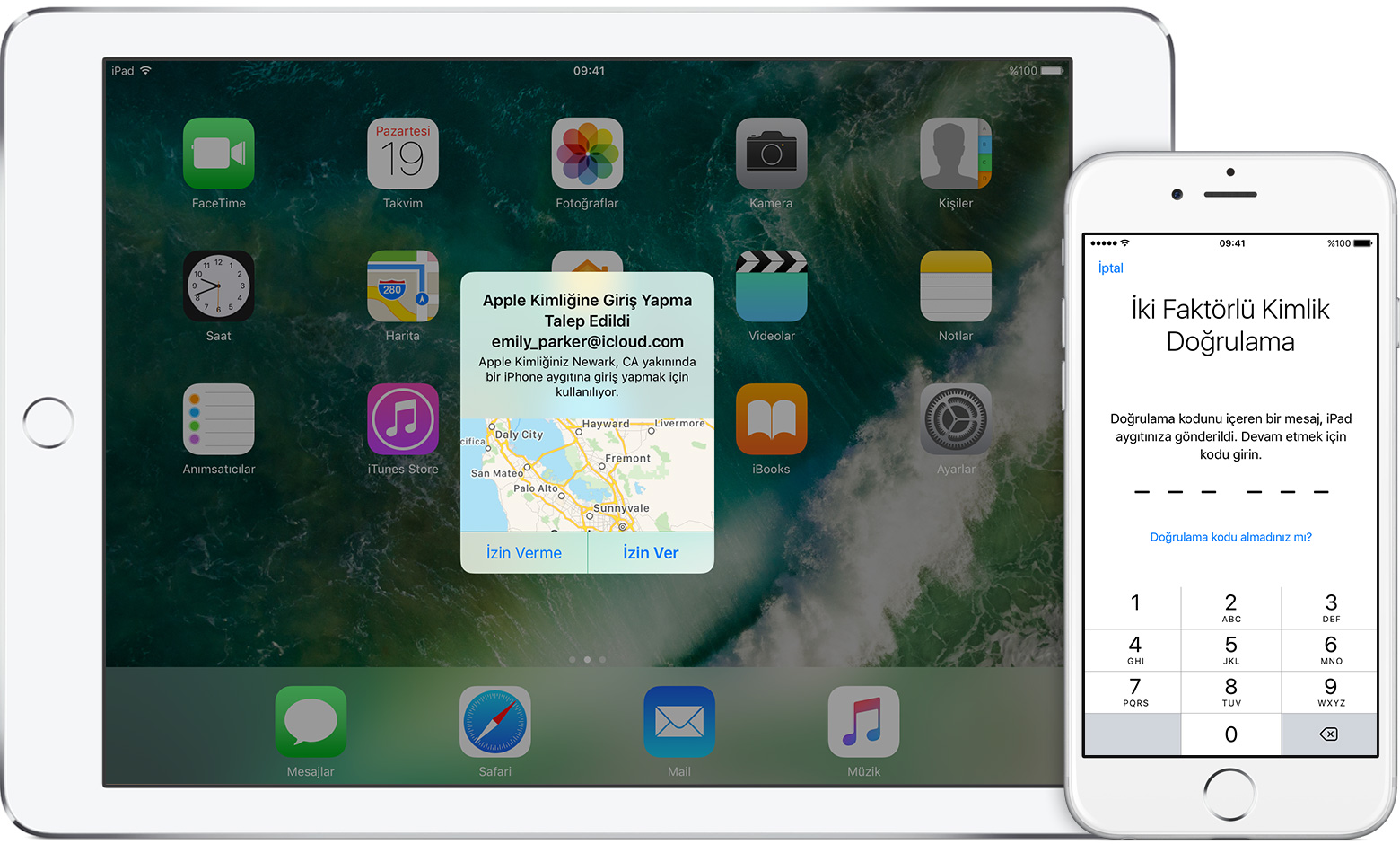
15. Touch ID’yi ayarla
Her ne kadar Mac’imin kilidini kolumdaki Watch sayesinde açıyor olsam da, yeni MacBook Pro ile gelen Touch ID’ye parmağımı tanıtmak benim için oldukça önemli.
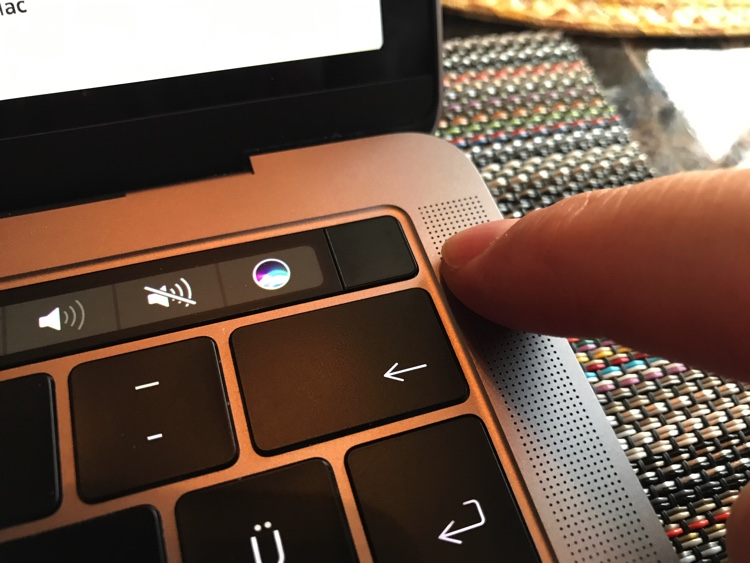
Çünkü bu şekilde:
- Kolumda Watch olmadan tek bir dokunuşla Mac’imin kilidini açabiliyorum
- App Store’dan uygulama indirirken
- Yeni uygulamaları yüklerken sistem izni vermek için
- 1Password gibi uygulamaların kilidini açmak için
- Sistem Tercihlerinde önemli seçimleri değiştirmek için
Ve bunun gibi bir çok işlem için şifre yazmakla uğraşmak yerine Touch ID’yi kullanmak çok daha pratik.

Ve ayrıca bir de henüz ülkemizde kullanılamasa da ABD’de ve başka 12 ülkede daha kullanılabilen Apple Pay konusu var. 
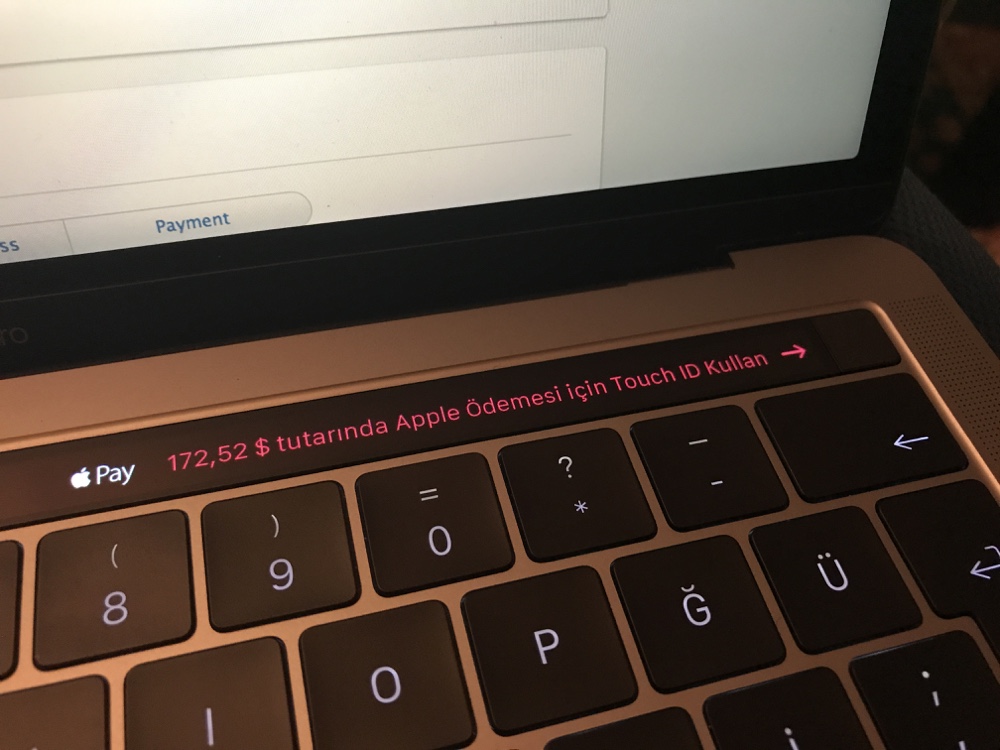
16. Time Machine’i ayarla
Her şey tamamlandıktan sonra yeni cihazı Time Machine için ayarlamak gerekiyor. Böylece Time Capsule veya kullandığımız diski taktığımızda yedeklemelerimiz eskisi gibi yapılmaya devam ediyor.
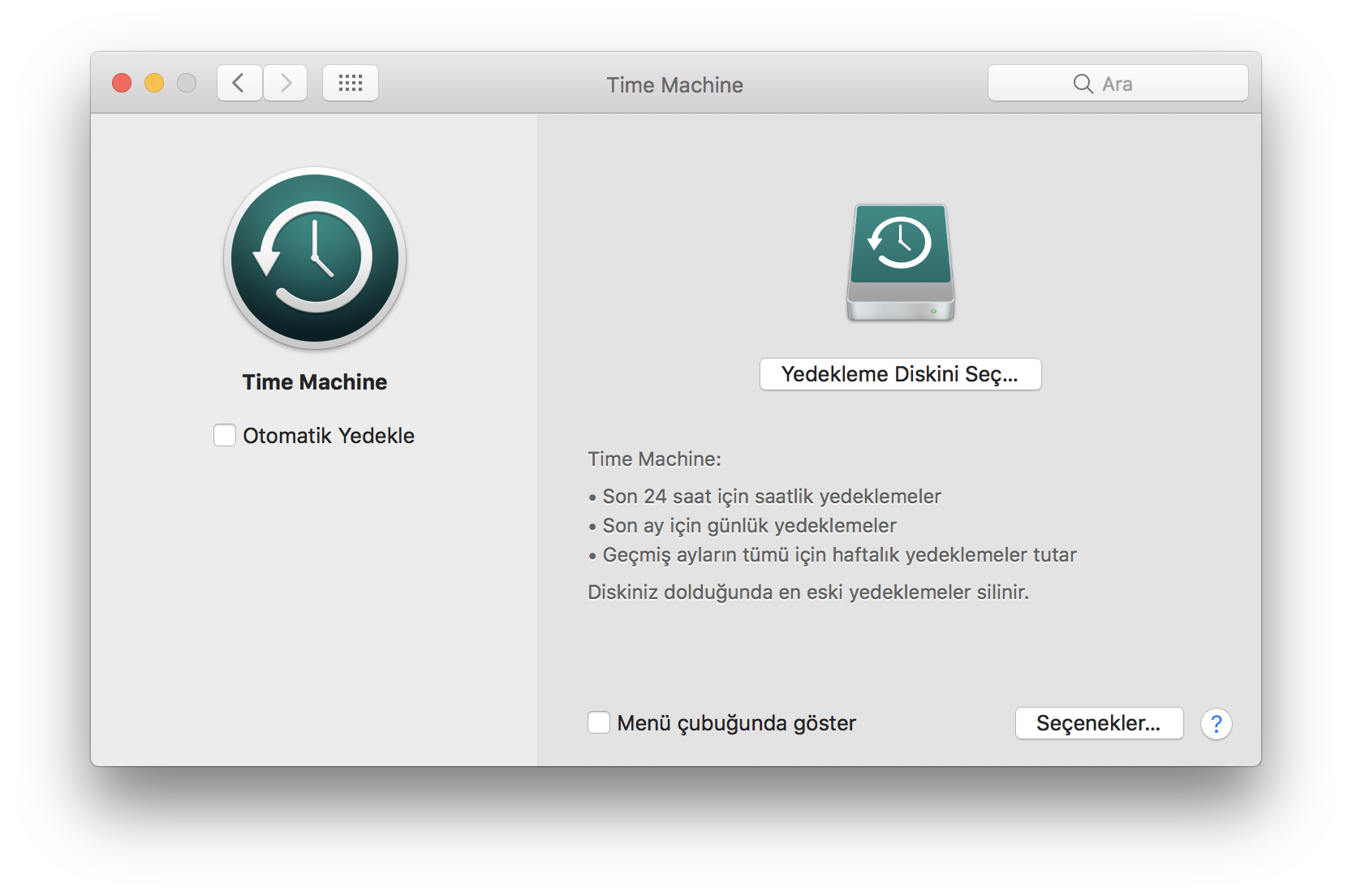
Son: Güncellemeleri bir kez daha yap
Son olarak tüm uygulamalar, ayarlar ve güncellemeler yapıldıktan sonra, son bir defa daha App Store’u açarak güncellemeleri kontrol etmekte fayda var. Bu şekilde işletim sistemi ve yüklediğimiz uygulamaların tamamen güncel olduğunu teyit edebiliyoruz.
Hem kendime, hem de size tekrar hayırlı olsun. 
Sizin bu listede olmasının faydalı olacağına inandığınız eklemeleriniz var mı? Siz ilk olarak neler yaptınız? Hangi uygulamaları veya tercihleri kullanıyorsunuz? Yorumlarınızı bekliyorum…


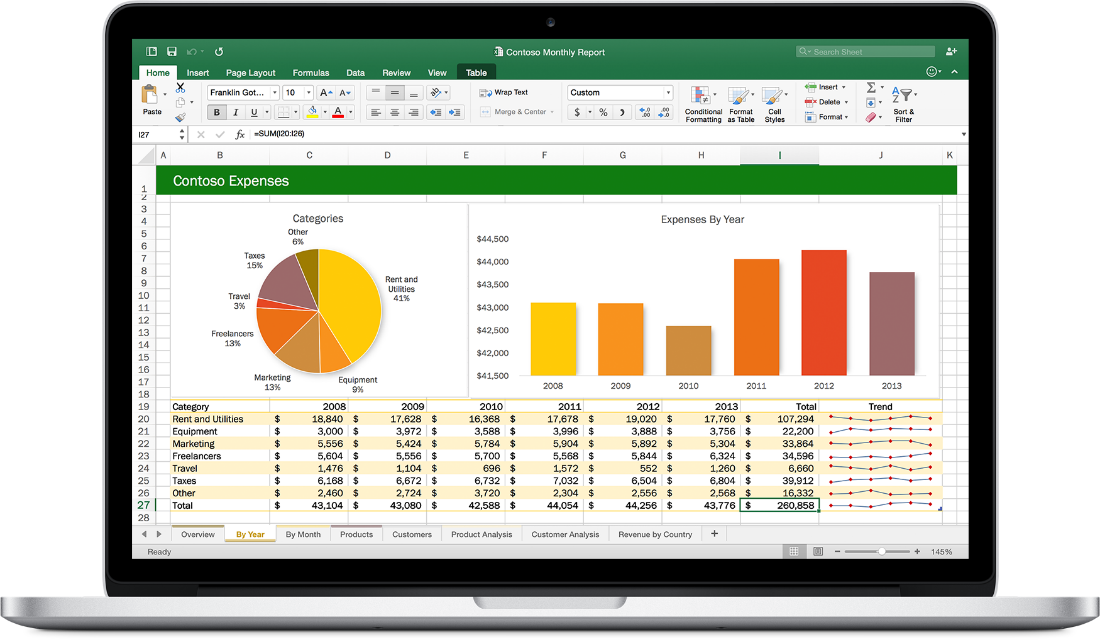










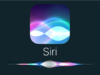















Güzel paylaşım, teşekkürler.
Üstadım bir de aldığın cihazın size geliş maliyetinden de bahsetseydin, bizlere de bir fikir olurdu en azından.
Saygılar.
Zam gelmeden önce aldığım için şanslı sayıyorum kendimi. Türkiye’den aldım, bu sebeple siz de apple.com üzerinden hesaplayabilirsiniz güncel fiyata ulaşmak için.
Türkiye’den aldım, bu sebeple siz de apple.com üzerinden hesaplayabilirsiniz güncel fiyata ulaşmak için.
Göktuğ bey öncelikle hayırlı olsun yeni macbook pro’nuz :). Ben notlar uygulamasının senkronizasyonu ile ilgili bir sorun yaşıyorum, sizde de oldu mu acaba? Macbook’umdan yazdığım notlar ne iphonumda ne de ipadimde görünmüyor, ama tersi olunca sorun yok(iphone’dan macbook’a). Bu konu ile ilgili apple ile de görüştüm ancak notları bütün cihazlardan silip tekrar yükleyin dediler, sorun halen devam ediyor. Sizin bir öneriniz olur mu acaba?
Naçizane tavsiyem hiç bir notunuzu silmeyin. Daha önce aynı sorunu yaşadım: Sorun tamamen gelen/giden bağlantı sorunundan kaynaklanıyor. DNS kullanın, kullanıyorsanız kaldırın. Büyük ihtimalle sorununuz çözülecektir.
Teşekkür ederim Göktuğ bey, size yazdıktanm sonra tekrar denedim, şimdi bir sorun yok bakalım
Sizin gibi bir “Power User”ın nelere önem verdiğini, bilgisayarını nasıl kullandığını bilmek gerçekten faydalı oluyor, teşekkürler yazı için.
Sıcak köşeleri ben de çok sık kullanıyorum, sağ üstü genellikle boş bırakıyorum, bildirimleri açıp kapatmak için menüye tıklamak zor oluyor ama şimdi düşündüm de kesin onun pratik bir kısayolu vardır Uygulamalar arasında geçişle alakalı yazı arada kaynamış onu da şimdi ekledim çok gerekli gerçekten eksikliğini hissediyordum.
Uygulamalar arasında geçişle alakalı yazı arada kaynamış onu da şimdi ekledim çok gerekli gerçekten eksikliğini hissediyordum.
Spotlight’ı dosya aramak ve açmak için sıkça kullanıyorum ancak uygulama açmak için alışamadım, dock 27” imac’te pek göze batmıyor sanırım ondan.
Skitch yerini SnagIt’e bırakmış gördüğüm kadarıyla, Slack ise keyifli gibi duruyor. Tek çalışan birisi için işle alakalı kullanamayacağım ama acaba arkadaşlarla iletişim ve paylaşım için kullanılabilir mi diye merak ettim.
Özellikle Excel’i biraz üst seviyede kullandığım için Numbers’a geçememiştim daha önceki denemelerimde, güncel durumun ne olduğunu bilemiyorum, yazı gerçekten de faydalı olabilir.
Benim sizden farklı yüklediğim uygulamaların biri Parallels Desktop olmak zorunda, çok memnunum kendisinden. Ayrıca Cube Pro (https://itunes.apple.com/tr/app/cube-pro/id561481612?l=tr&mt=12) kullanıyorum hangi işe ne kadar zaman harcadığımın takibini yapmak için. AutoCAD LT’nin mac versiyonun da oldukça başarılı olduğunu söyleyebilirim meraklısı için.
Biraz uzun bir yorum oldu ama son olarak şunu da eklemek istiyorum, halen mac app store’da olmayan uygulamaları yüklemekten oldukça çekiniyorum. Çok gerekli olduğunu düşünmüyorsam pek riske girmiyorum. Misal Apple TV ekran koruyucularına içim gitti ama yüklemek istemedim güvenemediğim için.
Çok teşekkürler paylaştıklarınız için.
Göktuğ Bey Selamlar;
Yine dolu dolu ve sonunda kullanıma ve kullanıcı tecrübesini iyileştirmeye götüren bir yazı olmuş. Ellerinize sağlık. Ben de Mac’te kullandığım aşağıdaki uygulamaları sizinle ve ilgilenebilecek Mac kullanıcılarıyla paylaşmak istedim.
1. Battery Monitor
Mac’ler genelde iPhone’un tersine prizin yerini unutmamıza neden olabilecek şarj süreleri ile geliyor. Ancak benim gibi Cycle kaç oldu, bu kullanım ile ne kadar zamanım kaldı, yeni pil almam gerekir mi gibi kafanızı kemiren sorular için birebir bir pil durumu görüntüleyicisi. Üstelik Menu Bar’da da çok kullanışlı şekilde çalışıyor. Ben Mac’in kendi pil göstergesini kapattım bunu kullanıyorum.
https://itunes.apple.com/tr/app/battery-monitor-health-status-battery-usage-information/id836505650?l=tr&mt=12
2. Caffeine
Zaman zaman ekran koruyucu devreye girmese ya da bilgisayarım uyku moduna geçmese dediğiniz zamanlar oluyordur. Özellikle kocaman update dosyaları ya da yedeklemeler gibi yaklaşık 14 saat kaldı uyarısı ile gelen işlemlerde. Belli bir süre için Mac’inizi uyutmayan uygulama Türkiye Mac App Store’dan kaldırılmış. Benzer versiyonları olsa da benim en sevdiğim hali caffeine. Belki de kahve sevdiğim için. Buradan buyurabilirsiniz:
http://download.lightheadsw.com/download.php?software=caffeine
3. TomorrowHD
Aslında bu bir hatırlatıcı ama Apple felsefesine çok uygun. Çok sade ve işlevsel bir arayüz ve az sayıda keyifli işlevi var. Sol taraf bugün yapacaklarınız, sağ taraf yarın yapacaklarınız ve hepsi bu. Yaptığınızın üzerini çizyorsunuz yapmadıklarınız yarına otomatik aktarılıyor.
http://www.tomorrow.do websitesinde hesap oluşturarak ve ücretli TomorrowHD uygulamasını iPhone ve iPad’inize kurarak faydalanabilirsiniz. Web sitesi ise ücretsiz ve tam açılış sayfası yapmalık.
umarım herkesin işine yarayacak şeylerdir.
Süper, çok teşekkürler
Mail güzel değil, Spark çok daha kullanışlı. Tavsiye ederim.
İnceleyeceğim, teşekkürler
Makinanin konfigurasyonu nedir?
İlk maddede görebilirsiniz.
Sizin gibi bir power user ın hala sıcak köşeler kullandığına şaşırdım. Ben tüm bahsettiğiniz o işlevler için trackpad jestlerini kullanıyorum. Bence bir deneyim çok daha pratik ve elinizi çok fazla kaldırmadan kullandığınızı farkedeceksiniz.
Alışkanlıklar Sol alt köşe özellikle çok pratik oluyor aynı uygulamanın pencereleri için…
Sol alt köşe özellikle çok pratik oluyor aynı uygulamanın pencereleri için…
Yine çok yararlı bir paylaşım olmuş… Bende ek olarak başlangıçta mutlaka olması için gerekenleri eklemek isterim…
uTorrent: Aktif olarak kullandığım için uyku moduna geçmesin diye
Caffeine: Ve bazen kapağı kapattığımda da indirme AppleTv de film izlemeye devam edeyim diye de
InsomniaX de çok başarılı…
Beamer: AppleTv demişken her formatta film ve dizileri izlemek düşük internet hızlarında dahil fark etmiyor…
iTranslate: İngilizcem çok iyi olmadığı için içlerinde uzun cümleleri de en iyi çevirdiğini düşündüğüm program.
Caption: Daha önce altyazı bulmak için Subtitles kullanıyordum o ücretli olduğu için bunu tavsiye ederim. Özellikle son zamanlarda bulmak sıkıntı iken….
Vpn’ye ihtiyaç duyduğumda mümkün olduğunca az kullanmaya çalışıyorum ama ücretsiz hızlı ve sınırsız olduğu için
Opera Developer kullanıyorum. Bir çok vpn denedim oldukça tatmin edici…
Clean My Mac de her hafta düzenli olarak kullandığım temizlik yaptığım program…
(Bu konuda tavsiyesi olan varsa mutlu olurum)
Vlc Player de Gayet mutlu ediyor beni…
Saygılar..
Paylaştıklarınız için çok teşekkürler.
Yazilanlara ek olarak ben de asagidakileri onerebilirim:
– Airmail: Ozellikle birden fazla eposta kullananlar ve POP3/IMAP destegi arayanlar icin
– PopClip: iPhone’da oldugu gibi sectiginiz metin icin cesitli fonksiyonlar sunuyor. Gayet faydali. Gunde kac kez kullandigimi hatirlayamiyorum bile.
– DragonDrop: Mac OS Sierra icin hala indirilebiyor mu bilmiyorum ama dosyalari surukle-birak islemleri icin cok kullanisli. Buna alternatif olarak FilePane onerebilirim.
– Bartender: Kalabalik hale gelen menu cubugunu derli toplu bir hale getirmek icin bire bir
– Atom: Gayet kullanisli bir metin ve kod duzenleyicisi
Hüseyin Bey popClip tam aradığım şeymiş. Çok teşekkürler. Daha önce ForceTouch’a görev atayabilir miyim diye aratmıştım ama bu çok daha iyi.
Rica ederim, Bi faydam olduysa ne mutlu
Sen ne güzel bir insansın Göktuğ. Sayende elli kere uğraşacağımız şeyleri bıt defterine bakar gibi çabucak hallediyoruz Tekrar teşekkürler.
Tekrar teşekkürler.
Sevgiler,
Sertuğ
Çok teşekkürler
Güle güle kullanın hayırlı olsun Göktuğ bey.
2012 Yılında satın olmuş olduğum 13” MacBook Pro Retina’yı halâ keyifle kullanıyorum. O yıllarda i7 işlemcili aldığım cihazımın şimdi i5 ile hala üretmesi ilginç geldi.
yazıdan anlaşıldığı kadarı pro modelinin yurtdışından grey marketten almışsınız sizce mahsuru olmazsa maliyetini öğrenebilir miyim burada fiyatları hayli uçukta
Uğur Bey selamlar, sanırım yanlış anlaşıldım. Apple Türkiye üzerinden verdiğim siparişi takip ettim ben.
Photoshop kullanırken spotlight özelliğini nasıl devre dışı bırakabilirim?
Göktuğ bey umarım bu soruyu görüp cevaplarsınız. Hala 2011 model 13inç Macbook kullanıyorum. Max RAM ve SSD takviyesi sayesinde performans açısından çok problemim olmasa da ekran boyu artık çok küçük geldiği için artık değiştirmek istiyorum. Aynı zamanda yazılım da geliştiriyorum. F tuşlarını çok aktif kullanan biri olarak touchBar’a hep mesafeli kaldım. Sizin kullandığınız süre zarfında, touchBar sizin çalışmanızda ne gibi etkisi oldu? Eski F tuşlarınızı özlediniz mi, yoksa iyi ki touchBar’i icat etmişler mi dediniz? Yorumlarınızı sabırsızlıkla bekliyorum.
Yorumlarınızı sabırsızlıkla bekliyorum.