
Mac’imizde ekran görüntüsü almak en kolay işlemlerden birisi. Fakat aldığımız bir ekran görüntüsünü internette paylaşmak gerektiğinde biraz uğraşmamız gerekebiliyor. Bu işlemi kolay hale getirmek için de bugün son zamanlarda sıklıkla kullandığım bir uygulamayı inceliyorum: LightShot.

Mac’te nasıl ekran görüntüsü alınır?
Mac’te ekran görüntüsü almak için aslında ek bir uygulamaya ihtiyacımız yok. Bundan yaklaşık 4 sene önce yazdığım “Mac’te kolayca ekran görüntüsü almak için” yazısında birkaç küçük klavye kısayolu ile nasıl ekran görüntüsü alabileceğimizi paylaşmıştım.
Ekran görüntüsü almaya ek olarak, bunun üzerine bişeyler yazmak veya çizmek istiyor, boyutunu değiştirmek istiyorsak da Skitch adlı uygulama ile bunları çok kolay bir şekilde yapabileceğimize de “Skitch” yazısında değinmiştik.
Bu yazının konusu ise internet üzerinde paylaşmamız gereken bir ekran görüntüsü varsa, bunu en kolay şekilde nasıl yapabileceğimizi anlatmak. Bunun için de Lightshot adlı uygulama benim deneyip beğendiğim uygulamalardan bir tanesi.

Lightshot ne işe yarıyor? Nasıl kullanılıyor?
Uygulamayı yükledikten ve çalıştırdıktan sonra ister menü çubuğundaki uygulama ikonuna tıklayıp “Take Screenshot” butonuna tıklayarak, istersek de cmd-shift-9 kısayolunu kullanarak ekran görüntüsü alma işlemine başlayabiliyoruz.
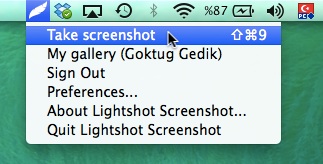

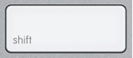

Önce ekranımız hafif kararıyor, sonra da biz bir alanı seçili hale getirmeye başlayınca hangi büyüklükte bir alan seçtiğimizi de görebiliyoruz.
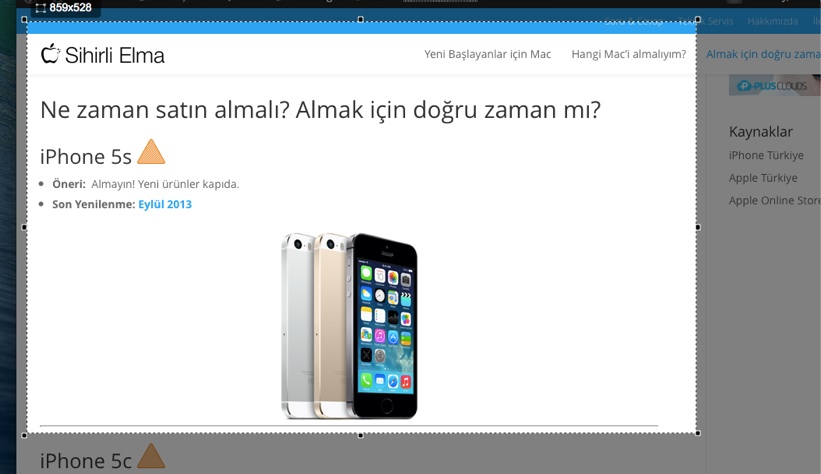
Ekranda istediğimiz alanı seçili hale getirdikten sonra kullanabileceğimiz bazı araçlar karşımıza geliyor.
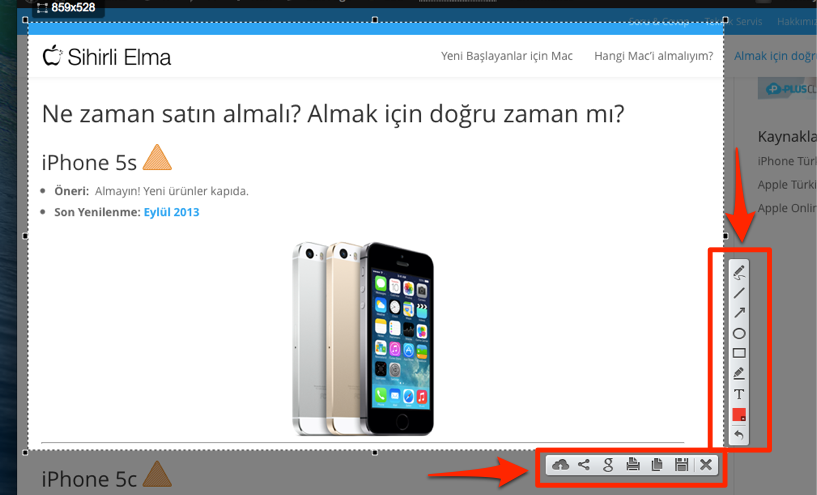
İstersek seçimimizin sağ tarafında görünen araçları kullanarak düzenleyebiliyor; çizgi, ok, dikdörtgen vb. şekiller ekleyebiliyor veya yazı yazabiliyoruz.
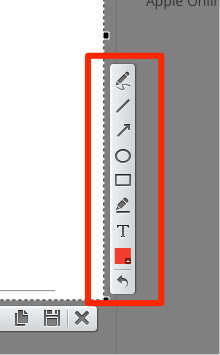
Ya da seçimimizin altında görünen araçlar ile seçtiğimiz alandaki ekran görüntüsünü internete yükleyebiliyor, dosya olarak kaydedebiliyor veya farklı işlemler de yapabiliyoruz. Bu alandaki butonların işlevlerini soldan sağa doğru şöyle sıralayabiliriz:
- İnternete yükle ve bağlantıyı göster
- Paylaş (Facebook, Twitter, Pinterest vb.)
- Google Görseller içerisinde arama yap
- Yazdır
- Kopyala (bir yere yapıştırmak için)
- Dosya olarak kaydet
- İptal et
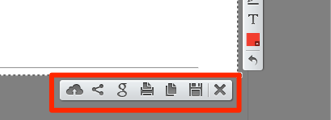
Aldığımız ekran görüntüsünü nasıl internette nasıl yüklüyoruz?
Bir önceki ekran görüntüsünde görünen “bulut şeklindeki” ilk butona tıklayarak, aldığımız ekran görüntüsünü anında internete yükleyebiliyoruz. Birkaç saniye içerisinde ekran görüntüsü yüklendikten sonra, ekranımızın sağ üst köşesinde bir bağlantı görünüyor.
Buradaki;
- “Open” butonuna tıklayarak aldığımız ekran görüntüsünü web sayfasına gidebilyor,
- “Copy” butonuna tıklayarak da bu web sayfasının bağlantı adresini kopyalayabiliyoruz.
Üstelik bu bağlantı adresi de oldukça kısa olduğu için (sadece 25 karakter) paylaşmak da oldukça kolay! 🙂
Böylece dosyayı göndermek yerine sadece dosyanın bağlantı adresini gönderebiliyor, aldığımız ekran görüntüsünün internet üzerinde bir forum veya benzeri ortamlarda kolayca görüntülenebilmesini sağlayabiliyoruz.
Hatta Soru&Cevap sayfamızda siz de sorularınızı sorarken bu şekilde aldığınız ekran görüntülerini kolayca paylaşabilirsiniz. 🙂
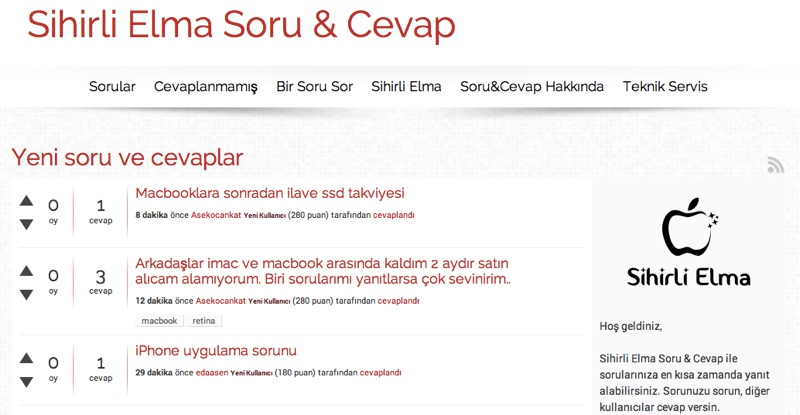
Örnek olması açısından, az önce aldığım bir ekran görüntüsünün bağlantısına şuradan göz atabilirsiniz: http://prntscr.com/4b2bgt
Lightshot uygulamasını nereden indirebilirim? Fiyatı nedir?
Lightshot uygulaması tamamen ücretsiz! 🙂 Hem ücretsiz hem de sadece 0.7 MB’lık bu uygulamayı aşağıdaki butona tıklayarak App Store’dan indirebiliyor, ve anında kullanmaya başlayabiliyoruz.
Tıklayın, uygulamaya göz atın:
Umarım bu uygulama günlük hayatınızda size de en az bana sağladığı kadar fayda ve pratiklik sağlar. 🙂
Sizin ekran görüntüsü almak ve internette paylaşmak için kullandığınız bir uygulama var mı? Lightshot veya başka bir uygulama kullanıyor musunuz? Düşüncelerinizi ve yorumlarınızı bekliyoruz…




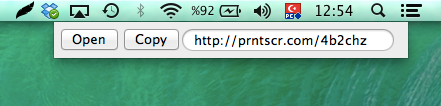
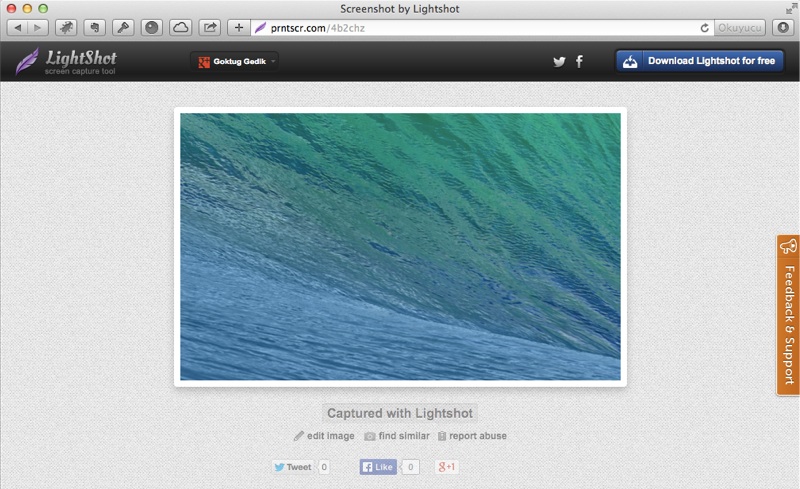
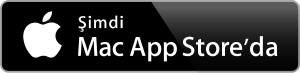






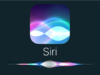


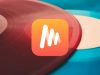




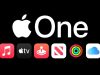











göktuğ bey gayet kullanışlı bir uygulama, üstelik uygulama incelemesine bu kadar ara vermişken çok iyi oldu. benim sizden ricam camtasia studio uygulamasnı da inceleyebilirmisiniz acaba_? ücretli olduğu için deneme sürümünü indirdim ama tam olarak keşfedemedim, video formatını değiştirmek falan çok sıkıntılı benim için..
Video formatı derken en-boy oranını değil de dosyanın uzantısını kastediyorsanız size mirovideoconverter i tavsiye edebilirim. Mac app Store dan ücretsiz olarak indirebilirsiniz.
camtasia video uzantısını .cmproj veya .camrec olarak kaydedior ama ben .avi ye dönüştürmek istiyorum, sizce varmıdır bu dönüştürme_??
ayrıca programın diğer özelliklerinin de incelenmesini isterim. çok kullanışlı ve güzel bi program ama kullanamıyor olmak çok kötü..
İncelemek isterim ben de, ancak benim de çok tecrübeli olduğum bir uygulama değil ve uzun süredir de kullanmadım. Bu sebeple detaylı yorum yapmam şu aşamada doğru olmayabilir Özgür Bey. Soru-Cevap sayfamızda detaylıca sormayı deneyebilirsiniz belki? http://sorucevap.sihirlielma.com
Selamlar.
ekran kaydını sesli olarak yapıyor uygulama ve kayıt edilen video için her türlü edit ayarı var, bize yapmamız gereken bi ayar veya herhangi bi uygulamanın ayrıntılarını göstermek adına bizden çok sizin için mükemmel bi uygulama Göktuğ Bey. bir aylık deneme sürümü var.incelemeniz umuduyla,
selamlar..
MacBook Air 13″ almayi planliyorum en ucuz ve guvenilir olarak nerden alabilirim. Apple Online Store(Egitim) 2500e alabiliyorum ancak daha ucuza nerden bulabilirim. Model MD760TU/A yada /B
Eğitim indiriminin de altında bir yerden bulmak oldukça zor olabilir Kübra Hanım. Benim aklıma başka bir yer gelmiyor. 🙂
göktug hocam daha kaliteli paylaşımlar bekliyoruz bu pek çok kimsenin bildiği birşey
Abdullah Bey selamlar, farklı paylaşımlarla Sihirli Elma’da elimden geldiğince bir denge tutturmaya çalışıyorum her zamanki gibi. Sizin biliyor olmanız harika, ancak inanın bu uygulamayı ilk defa duyan da bir çok Sihirli Elma okuyucusu var. 🙂
Selamlar.
Teşekkürler. Google Chrome ile kullanıyordum Windows kullanırken. Mac’te de görmek iyi oldu.
Benim sormk istediğim sağtarafta çıkan ok çizgi daire vb araçların kalınlıklarını değiştirebiliyor muyuz acaba ?
hayır, standart olarak ayarlanmış görünüyorlar ne yazık ki…
Çok çok yaralı oldu. Ellere sağlık!