Sıkıştırılmış dosyalar için Mac’imizde “Archive Utility” adlı bir uygulama bulunur ve büyük oranda ihtiyacımızı karşılayabilir. Ancak sıkıştırılmış dosyalar ve arşivlere işimiz biraz daha fazla düşüyorsa daha profesyonel, daha işlevsel bir programa ihtiyacımız olacaktır. Kişisel kullanımımda çoğunlukla RAR ve ZIP formatında pek çok arşivi açmam gerektiği için bu konuda birden fazla programı deneyimleme şansım oldu. Sıkıştırılmış arşivlerin açılması konusunda ücretsiz, basit ve hızlı bir program olması sebebiyle beklentilerimi en iyi karşılayan program The Unarchiver diyebilirim.
Yükleme
“The Unarchiver”ın hem kendisi çok küçük, hem de yüklenmesi ve kullanımı kolay. 4.2MB boyutundaki programı bir ZIP dosyası olarak, kendi web sitesindeki Download bağlantısına tıklayarak indirebilirsiniz. Download tamamlandıktan sonra ZIP dosyasına çift tıklayarak açıyoruz ve içerisinden çıkan uygulama dosyasını Applications klasörü üzerine sürükleyip bırakıyoruz. İşte programı yükledik bile! 🙂
Uygulamayı Mac App Store’dan ücretsiz olarak yüklemek için yazının sonuna göz atabilirsiniz… 🙂
Kullanım
The Unarchiver’ı kullanmak ise çok daha kolay: Herhangi bir sıkıştırılmış arşiv dosyasına çift tıklıyoruz ve gerisini The Unarchiver hallediyor… 🙂 (Programı ilk çalıştırdığımızda bir defaya mahsus olarak bir onay penceresi görünecektir. Burada “Open”ı tıklamamız gerekiyor. Sonrasında bir daha karşımıza çıkmayacak…)
Ayarlar
Programı çalıştırdığımızda karşımıza hemen ayarlar ekranı geliyor. Burada çok basit şekilde 3 gruba ayrılmış ayarları görebiliyoruz. İlk sekmeden (Acrhive Formats) hangi dosya tiplerinin The Unarchiver ile açılacağını seçebiliyoruz.
İkinci sekmede ise arşivler açılırken değiştirebileceğimiz birkaç seçenek mevcut. En üstteki seçenek ile arşiv açılırken otomatik olarak içerisinde bulunduğu klasöre açılmasını sağlayabilir, varsayılan bir klasör belirtebilir ya da her seferinde bir klasör sormasını sağlayabiliriz.
Hemen altındaki ayarda seçili olan ise, arşivde en üst klasörde birden fazla dosya varsa arşivi yeni bir klasör yaratıp içine atmasını söylüyor. Fakat arşivde sadece tek bir dosya mevcutsa, yeni klasör yaratılmıyor. Oldukça faydalı ve pratik bir özellik…
Bir altındaki seçenekler sayesinde de açılan arşivdeki dosyaların tarihlerinin değiştirilip değiştirilmemesini seçebiliyoruz.
Ve son olarak en alttaki 2 kutucuk ile belki de en işlevsel ayarlarımızı gerçekleştiriyoruz. İlk kutucuk işaretli olduğu durumda, arşiv açıldıktan sonra, içerisindeki dosyalar yeni bir Finder penceresi içerisinde gösteriliyor. Böylece dosyalara çok hızlı bir şekilde erişebiliyoruz.
İkinci kutucuk işaretli olduğu durumdaysa, açılan arşiv sonrasında dosyanın sıkıştırılmış hali direkt olarak çöpe gönderiliyor. Böylece ortalıkta dosyaların hem açılmış hem de sıkıştırılmış hali kalmıyor ve klasörümüz çöplüğe dönmüyor… 🙂
Son sekme ise çok yüksek ihtimalle hiç dokunmayacağımız, hiç işimizin düşmeyeceği dosya isimlerinin kodlamasıyla ilgili…
The Unarchiver, sıkıştırılmış arşivleri açmak için kullanılabilecek işte bu kadar basit ve kolay bir program. Yalnız altını çizmekte fayda var, The Unarchiver sadece arşivleri açıyor, yeniden bir sıkıştırma yapmıyor…
Ayarlar konusunda da tercih elbette size kalmış, kullandıkça herkes kendine en uygun ayarları yapacaktır. Ancak ilk aşamada kararsızsanız, kendi kullandığım ayarları size de tavsiye ediyorum…
The Unarchiver’ı Mac App Store’dan ücretsiz olarak yüklemek için aşağıdaki resme tıklayabilirsiniz.


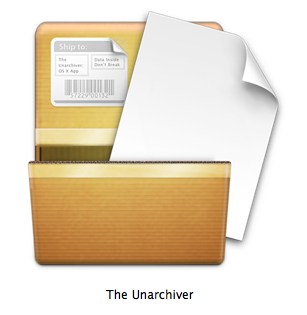
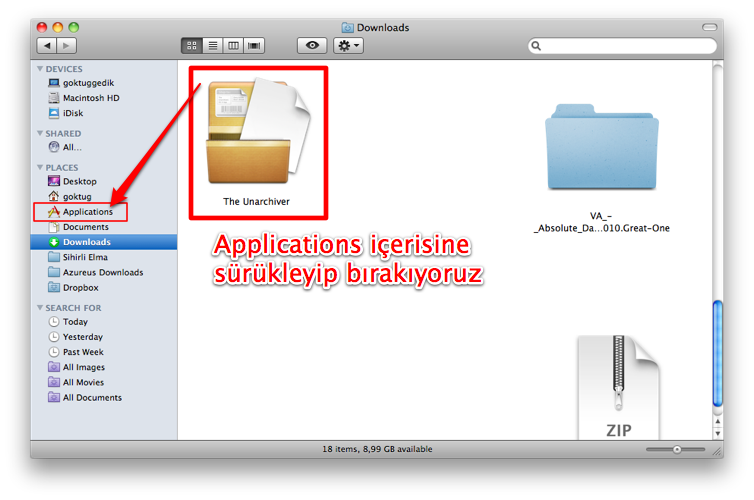
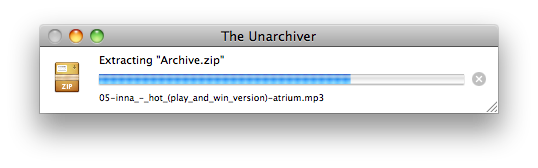
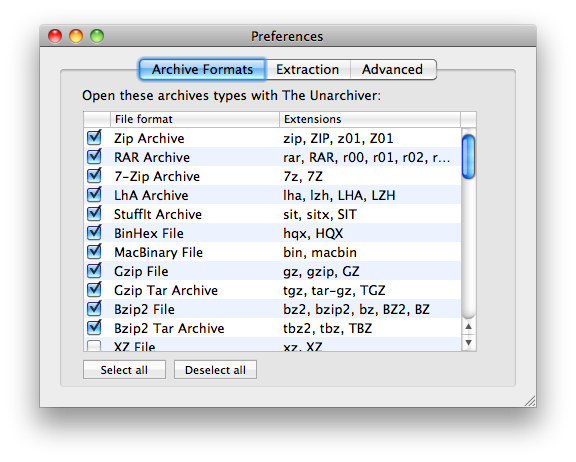
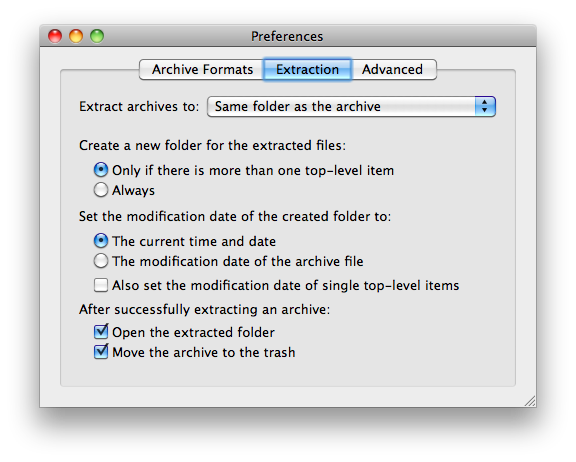
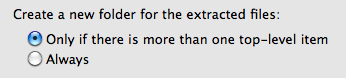
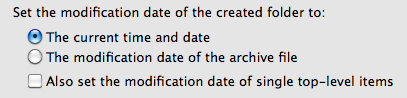

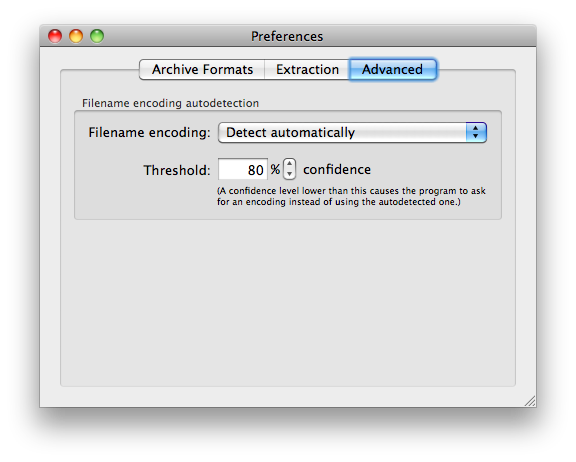
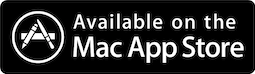






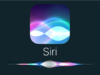


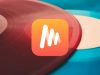




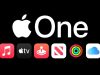











peki yeniden sıkıştırma yapan bir program ver mıdır?
Merhabalar,
Herhangi bir dosya veya dosyalara sağ tıkladıktan sonra ‘Compress …’ seçeneğini seçerseniz Mac’iniz sizin için dosyaları sıkıştırıp Archive.zip adlı bir dosya oluşturacaktır… 🙂
Özel olarak şifreleme, rar veya farklı bir sıkıştırma algoritması kullanmayacağımız sürece farklı bir uygulamaya da ihtiyacımız olmayacaktır.
Benim özel bir ihtiyacım olmadığı için tüm işlerimi bu yöntemle kolayca halledebiliyorum. 🙂
hızlı cevabınız için teşekkür ederim.peki bu yöntemle sıkıştırdığım dosyalarımı windows kullanıcıları açabilecek midir?
Rica ederim. Herhangi bir sorun yaşamazsınız.
Apple gibi Microsoft da Windows işletim sisteminde uzun bir süredir ZIP formatını destekliyor. Aynı algoritma kullanıldığı için de herhangi bir problem yaşanmıyor…
The Unarchiver indirdim ve kurdum hepsini seç ve hiçbirini secme kısmında “setting the unarchiver as the default app” baslıgı altında flu bir form’a 3 maddelik ingilizce yazı geliyor. ne yapmaliyim ilk kez macbook pro kullanıyorum. milyonlarca teşekkürler şimdiden 🙂
Merhaba. Programı indirdim denedim fakat sanırım şifreli dosyalarda şifreyi yazabileceğimiz bir yer yok. Dolayısıyla açamadım. Unrarx bu açıdan işimi görüyordu. Siz neden unrarx yerine unarchiver ı tercih ettiniz.
Utku Bey Merhabalar,
Şifreli dosyalar konusunda şu ana kadar bir problem yaşamadım. Şifreli bir rar varsa açmadan önce şifre soruyor, doğru yazıldığı taktirde açma işlemi sorunsuz tamamlanıyor…
harika çok büyük bir sıkıntıdan kurtuluyorum inş.teşekkürler
merhabalar
winrar ın OSx sürümü varmı acaba
Var, ancak sadece komut satırından çalışıyor: http://www.rarlab.com/download.htm
teşekkürler göktuğ bey
programı indirdim ama açamıyorum yardım edebilirmisiniz
Sorununuzu detaylıca paylaşabilir misiniz?
Merhabalar,
Çok parçalı dosyaları açmak için öneriniz nedir ?
The Unarchiver indirdim ve kurdum hepsini seç ve hiçbirini secme kısmında “setting the unarchiver as the default app” baslıgı altında flu bir form’a 3 maddelik ingilizce yazı geliyor. ne yapmaliyim ilk kez macbook pro kullanıyorum. milyonlarca teşekkürler şimdiden 🙂
merhaba,
uniarchiver’ı indirdim fakat açmak istediğim .exe uzantılı dosyalar çıkartılamıyor diyor acaba sebebi hakkında bir fikriniz var mı?
kolay gelsin..