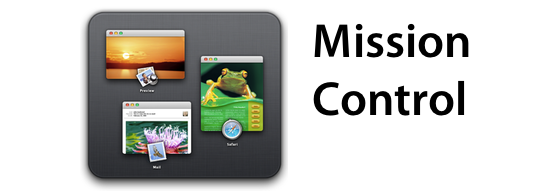
Bir çok pencere ve açık uygulama ile başa çıkmak için Mac işletim sisteminde bize yardımcı olan Expose ve Spaces uygulamalarından geçtiğimiz sene bahsetmiştik. Lion ile birlikte, Apple bu uygulamaları daha da geliştirdi ve Mission Control adı altında toplayarak evrim sürecinde bir sonraki aşamaya geçti diyebiliriz. Bu yazımızda da ilk bakışta karmaşık gibi görünebilecek Mission Control’u paylaşacak ve pratikliğimizi arttıracak kullanım ipuçları paylaşmaya çalışacağım.
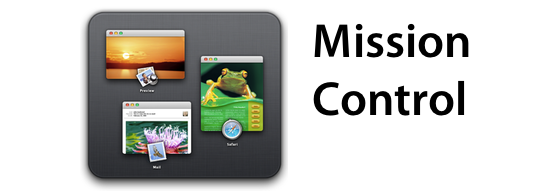
Mission Control nedir?
Mission Control, bir çok pencere ile aynı anda çalışmak, ve bunlarla başa çıkmanın en basit yoludur diyebiliriz sanırım 
![]()
Mission Control nasıl çalıştırılır?
Mission Control’u çalıştırmak için birden fazla seçeneğimiz mevcut:
- Trackpad (İzleme Dörtgeni) üzerine 3 parmağımızı koyup, yukarıya doğru ittirerek Mission Control’u çalıştırabiliyoruz.
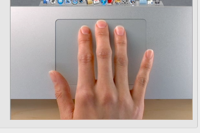
- Magic Mouse kullanıyorsak, iki parmağımızı faremize 2 defa dokundurmamız (tıklamak değil) Mission Control’u çalıştırmak için yeterli
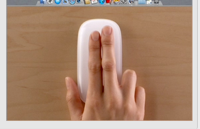
- Klavye kısayolunu kullanarak da Mission Control’u çalıştırabiliyoruz. Eski Mac klavyelerindeki Expose tuşunu, yeni klavyelerdeki Mission Control tuşunu bunun için kullanabiliyoruz.

- Ve ayrıca yine Sıcak Köşeler (Etkin Ekran Köşeleri) yardımıyla da Mission Control’u çalıştırabiliyoruz.
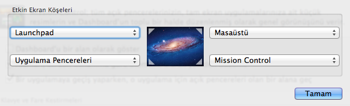
Mission Control’u Tanıyalım
Mission Control’u çalıştırdığımız zaman bakış açımız biraz geriye kayıyor, tüm pencerelerimiz, açık olan uygulamalarımıza göre gruplanıyor. Yani Safari pencereleri arka arkaya diziliyor, Pages pencereleri başka bir yerde gruplanıyor gibi… Hangi uygulamada, ve hangi pencerede çalışmak istiyorsak ona tıklayarak geçiş yapabiliyor ve Mission Control’u otomatik olarak kapatabiliyoruz.
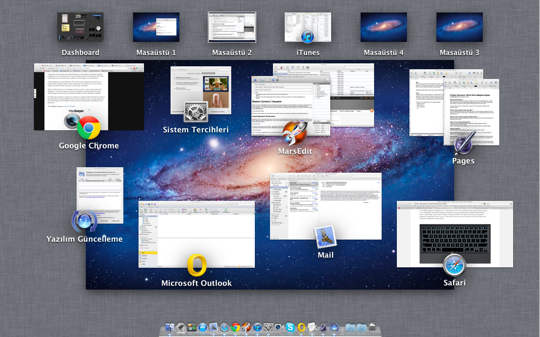
Böylece kolay bir şekilde tüm uygulamalarımızı ve açık olan pencereleri de gruplanmış şekilde görebiliyoruz.
Küçük Masaüstü Önizlemeleri
Mission Control’u çalıştırdığımızda ekranın üst kısmında ufak dikdörtgenler görüyoruz. Bunların en solunda Dashboard yer alıyor. Diğerleri ise bizim masaüstlerimiz 

Buradaki bir diğer alan ise “tam-ekran” uygulamalar. Eğer Mail, Safari ya da iTunes gibi tam-ekran destekleyen uygulamaları bu şekilde kullanıyorsak, masaüstlerinin yanında bunların da yer aldığını görebiliyoruz.
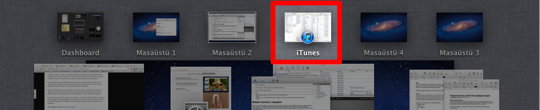
NOT: “Tam-ekran” uygulamaların Lion ile birlikte hayatımıza giren ayrı ve yeni bir kavram olduğunu unutmayalım..
Masaüstleri
Spaces kullanan ve halinden çok memnun olanlar sanırım Mission Control’a geçince biraz hayal kırıklığına uğramışlardır. Zira yıllardır alışık olduğumuz Spaces’ın görselliğinin neredeyse tamamen değiştiğini görüyoruz Lion ile. Ancak kullandıkça “Masaüstleri”nin de aslında benzer işlevi yaptığını, belki de anlamasının ve kullanmasının çok daha kolay olduğunu fark ediyoruz diyebilirim.
Spaces’da olduğu gibi, her masaüstü de bize ayrı bir çalışma alanı veriyor. Belirlediğimiz uygulamaların sadece belirli bir masaüstünde çalışmasını, bazılarının ise hepsinde yer almasını sağlayabiliyoruz.
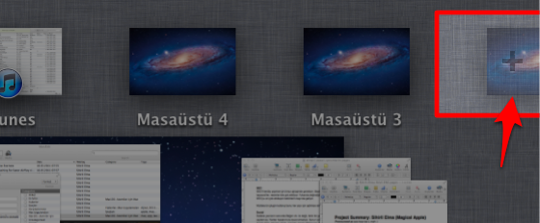
Mission Control’a yeni bir masaüstü eklemek ve düzenlemek istiyorsak, Mission Control çalışıyorsak fare imlecimizi sağ üst köşeye doğru yaklaştırıyoruz. Karşımıza üzerinde artı işareti olan bir masaüstü resmi çıkacak. Buna tıklayarak yeni bir masaüstü de ekleyebiliyoruz
Ayrıca boşta kalan masaüstlerimiz oluyorsa da bunlardan kolayca kurtulmak için üzerlerine gelip sol üstteki çarpı işaretine tıklayabiliyoruz. Böylece masaüstü yönetimini çok daha kolay ve dinamik şekilde yapabiliyoruz. Lion’a geçişle birlikte bu konuda en büyük kolaylıklardan birisi de bu diyebiliriz.
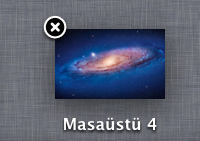
Bir uygulamayı belirli bir masaüstüne atamak…
Yukarıda da bahsettiğim gibi, belirli uygulamaları diğerlerinden farklı bir çalışma alanında (masaüstü) tutmak isteyebilir, bu şekilde kullanabiliriz. Örneğin Safari penceremizin üzerine bir şey açılmasın, bir çalışma alanında sadece TextEdit uygulaması olsun, diğerinde de Mail.app açık olsun istiyorsak, bu uygulamaları belirlediğimiz masaüstlerine atamalıyız.
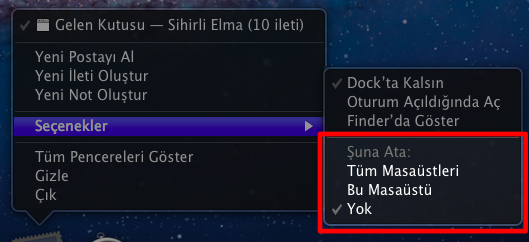
İlk başta biraz karışık gibi görünse de, Dock’taki bir uygulama ikonuna sağ tıklayıp “Seçenekler” menüsünün altından bu ayarı yapabiliyoruz. “Şuna Ata:” menüsünden ayarlarımızı şöyle yapabiliyoruz:
- Tüm Masaüstleri (Her masaüstüne geçtiğimizde bizimle birlikte gelir)
- Bu Masaüstü (Sadece bu masaüstünde yer alır)
- Yok (Hangi masaüstünde açıp, kullanıp bıraktıysak orada kalır)
Expose
Her ne kadar Expose Mission Control içerisinde yer almaya başladıysa da aslında Lion’da Expose hala mevcut ve daha da iyileştirilmiş 
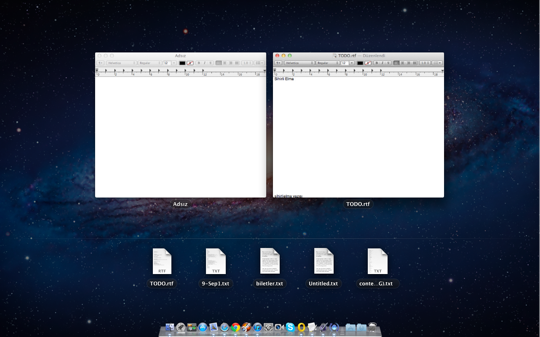
Sadece bununla kalmıyor, ekranın alt kısmında ise son kullandığımız bazı dosyaları da listeliyor. Böylece hem açık dosyalarımıza hem de yakın zamanda kullandığımız dosyalarımıza kolayca erişebiliyoruz.
Değerlendirme
Her ne kadar Spaces ve Expose iç içe girmiş ve yepyeni bir şeye dönüşmüş gibi görünse de, aslında Mission Control tüm kullanıcılar için çok daha pratik ve kullanışlı olmuş diyebilirim. Çünkü eskiden (Snow Leopard’da) kullandığımız özellikler hem muhafaza edilmiş, hem de iyileştirilmiş.
Spaces yerine “Masaüstleri” gelmiş, daha da anlaşılır olmuş. Expose hala var ve eskisine göre çok daha iyi!
Mission Control sayesinde kalabalık pencereler arasında kaybolmadan, tek hareketle tüm uygulamaları ve pencereleri çok daha temiz bir şekilde görebiliyoruz. Ve Mission Control’u çalıştırabilmek de yine kullanıcının kendi tercihine bırakılmış. Herkes kendisine kolay gelen şekilde Mission Control’u çalıştırabiliyor. 
Eğer bir çok uygulama ve pencere ile çalışıyorsanız, Mission Control’u kullanmaya başlamanızı şiddetle öneriyorum 
![]()


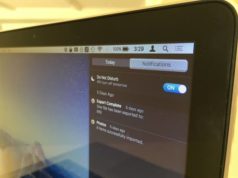

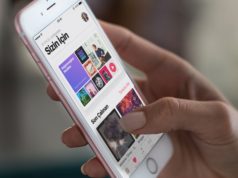























Harika bir özellike. Genelde web tasarım yaparken kullanıyorum ve inanılmaz bir hız katıyor. Windows’da yapmak tam bir işkence…
Goktug bey,Mission Control gercekten cok sinir bozucu degisime ugramis sekilde karsimiza cikti diyordum.Cok yerinde bir ozelige deginmissiniz.verdiginiz bilgiler cok faydali oldu.ama bana sorarsaniz eski hali daha guzeldi.