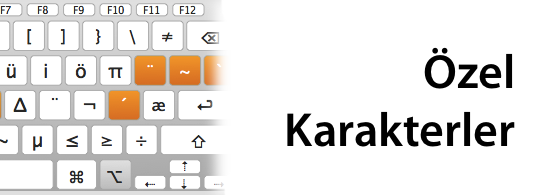
Bir süredir çok soru gelen bu konuyla ilgili artık yazı zamanı geldi de geçiyor sanırım. 
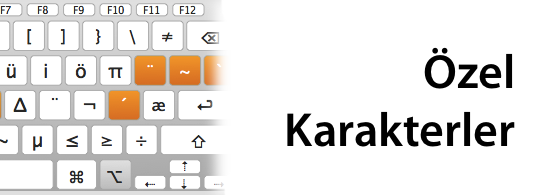
Hangi özel karakterlerden bahsediyoruz?
“Özel karakterler” ya da “aksan karakterleri” derken neyi kastediyoruz peki? Örneğin “a” harfi için şunları örnek gösterebiliyoruz:
- â
- ã
- ä
- á
- à
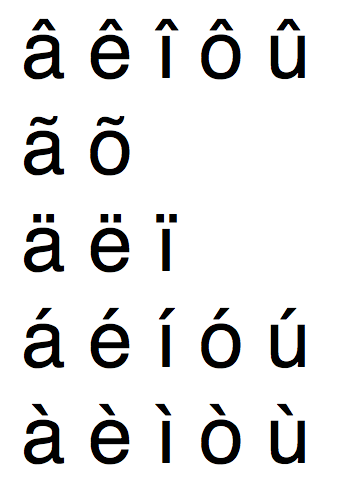
Fakat yazabileceğimiz tüm özel karakterler için yazının sonuna da göz atabilirsiniz elbette…
Bazı özel karakterlerler ve kullanımları
Bu özel karakterleri yazmak için bir klavye kısayolu kullanmamız gerekiyor.
Şapkalı Harfler (Örnek: â)
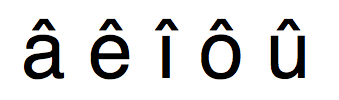
Şapkalı karakterleri yazmak için;
Klavyemizden alt – H tuşlarına basıyoruz.(Tuş kombinasyonu değişti)- Klavyemizden shift – 3 tuşlarına basıyoruz.
- Özel karakter farklı bir renkte ekranımızda görünüyor.
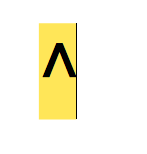
- Yazmak istediğimiz karakterin tuşuna basıyoruz.
- Şapkalı karakterimizi artık ekranımızda görüyoruz.

Tilda ile Harfler (Örnek: ã)
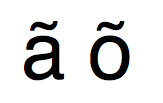
Tilda ile bazı karakterleri yazmak için;
- Klavyemizden alt – Ü tuşlarına basıyoruz.
- Özel karakter farklı bir renkte ekranımızda görünüyor.
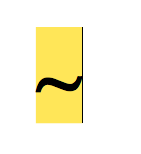
- Yazmak istediğimiz karakterin tuşuna basıyoruz.
- Tildalı karakterimizi artık ekranımızda görüyoruz.

İki Noktalı Harfler (Örnek: ä)
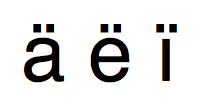
İki noktalı karakterleri yazmak için;
- Klavyemizden alt – Ğ tuşlarına basıyoruz.
- Özel karakter farklı bir renkte ekranımızda görünüyor.
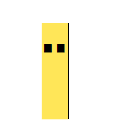
- Yazmak istediğimiz karakterin tuşuna basıyoruz.
- İki noktalı karakterimizi artık ekranımızda görüyoruz.

Kesme İşaretli (geriye doğru) Harfler (Örnek: á)
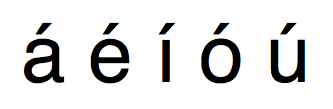
Kesme işaretli (geriye doğru) karakterleri yazmak için;
- Klavyemizden alt – Ş tuşlarına basıyoruz.
- Özel karakter farklı bir renkte ekranımızda görünüyor.
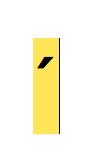
- Yazmak istediğimiz karakterin tuşuna basıyoruz.
- Kesme işaretli (geriye doğru) karakterimizi artık ekranımızda görüyoruz.
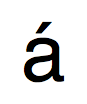
Kesme İşaretli (ileriye doğru) Harfler (Örnek: à)
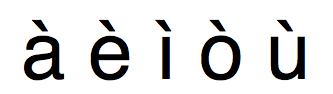
Kesme işaretli (ileriye doğru) karakterleri yazmak için;
- Klavyemizden alt – , (virgül) tuşlarına basıyoruz.
- Özel karakter farklı bir renkte ekranımızda görünüyor.
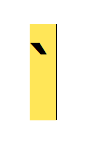
- Yazmak istediğimiz karakterin tuşuna basıyoruz.
- Kesme işaretli (ileriye doğru) karakterimizi artık ekranımızda görüyoruz.

Hatırlatma: Unutmamak gerekiyor ki, her harfi bu şekilde aksanlı bir halde gösteremiyoruz. 
Tüm özel karakterler için…
Elbette bütün özel karakterler bu kadar değil. Ancak tüm özel karakterleri, ve bunların hangi tuş kombinasyonları ile yazıldıklarını görmek için de kolay bir yöntem mevcut.
Menü çubuğunda yer alan “Klavye ve Karakter Görüntüleyici”ye tıkladıktan sonra, açılan menüden “Göster: Klavye Görüntüleyici”yi seçiyoruz.
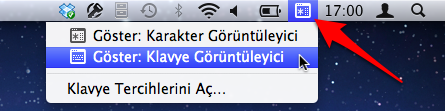
Karşımıza klavyemizin bir görüntüsü geliyor. Bu aşamadan sonra artık hangi tuşa veya tuşlara basarak hangi karakteri yazabileceğimizi kolayca görebiliyoruz.
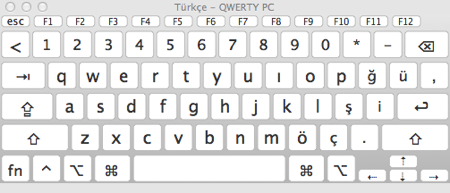
Örneğin alt (option) tuşuna basılı tuttuğumuzda şöyle bir klavye düzeni görüyoruz.
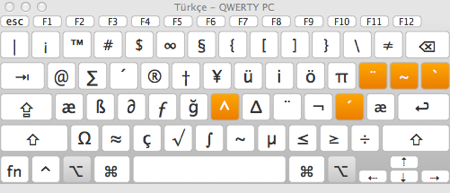
Ya da alt ve shift tuşlarına aynı anda basılı tuttuğumuzda şöyle bir klavye düzeni görüyoruz.
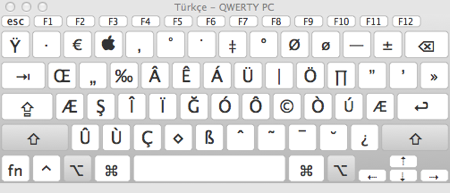
Örneğin alt-shift-3 tuşlarına basarak Apple logosunu yazabiliyoruz. 
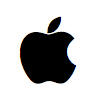
Menü Çubuğumda “Klavye Görüntüleyici” yok?
Eğer menü çubuğumuzda klavye ve karakter görüntüleyiciyi göremiyorsak, Sistem Tercihleri içerisinden Klavye Tercihleri’ni açıyoruz.
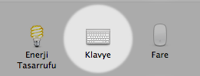
Klavye sekmesi altından “Klavye ve Karakter Görüntüleyicileri menü çubuğundan göster” kutucuğunu işaretliyoruz.
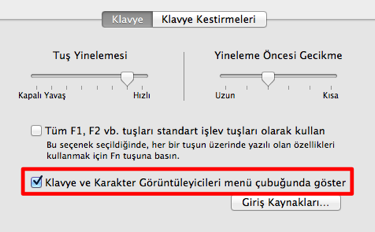

















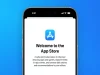

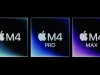









Yazınız, özellikle klavye görünümlerinin menü bardan seçilmesi özelliği çok süper. Teşekkür ederim Göktuğ.
Kimi özel karakterler yazılacağı zaman klavyede o harfin tuşuna uzun süre basılı tutmak da başka bir yöntemdir. Mesela, â yazmak için biraz a tuşuna basılı tuttuğunuz zaman bir menü çıkacaktır harfin üstünden ve yazmak istediğiniz özel karakterin altındaki numaraya basmanız yeterli olacaktır onu yazmak için. â için a tuluna biraz basılı tutunca beliren menü â’nın altında 1 yazıyor ve 1 tuşuna basınca â yazılıveriyor.
bu özellik lion da yer alıyor herhalde. ben SL da yapamadım.
Hm, olabilir.
Doğrudur Lion ile gelen bir özellik bu da. Ancak bazı karakterlerde fazla, bazılarında ise az aksan karakterleri gösterebiliyor.
işte bu
valla gerçekten sihirli elma, ya şu nasıldı diyorum, maksimum bi hafta içinde yazılmış oluo:)
xcode a başlamıştım, fantazi karakterler nerede arıyordum:)
yine çok gerekli bir konuyu aydınlatmış oldunuz. teşekkürler göktuğ bey.
twitter da hashtag oluşturmak için # karakteri daha kolay yazılabilseydi keşke…
alt-3 tuşlarına basarak yazabiliyoruz. Daha kolay bir yöntem mi arıyorsunuz Gökhan Bey?
yaw küçüktür nasıl yapacaz unutmuşlar koymayı
ben Alt 3 yapiyorum kalp oluyo neden
Bende apple logosu görünmüyor, Şöyle:
Şöyle:
Örneğin alt-shift-3 tuşlarına basarak Apple logosunu yazabiliyoruz.
Böyle görünüyor.
Nasıl görünüyor? Ekran görüntüsü gönderebilir misiniz?
http://img840.imageshack.us/img840/9538/karep.jpg
Mac kullanıyorsunuz değil mi Murat Bey? Benim ekranımda yazdıklarınız doğru görünüyor çünkü…
https://skitch.com/e-goktuggedik/gu5sp/macte-ozel-karakterleri-nasl-yazabilirim-sihirli-elma
Hayır, Windows kullanıyorum. Galiba ondan
Windows ile olmuyor
autocad kullanıyorum ve eşitliksiz büyüktür küçüktür işareti yapabilmem icap ediyor.nasıl yapabilirim acaba ? bahsettiğim bunların ≤ ≥ eşitliksiz hali.teşekkürler 
Merhaba, Ã gibi B harfinin üzerine de tilda koymak istiyorum. Bunu nasıl yapabilirim?
Böyle bir karakter varsa yazabilirsiniz. Yoksa, yeni bir karakter yaratmamız mümkün değil. Üzerinde tilda olan B harfi var mı bir dilde bilemiyorum.
İlgilendiğiniz için teşekkür ederim. Sorumun cevabını en sonunda buldum. Office for Mac de math equation yazarken istediğiniz harfin yanına tilde yazıyorsunuz. Btilde gibi.
Şu gibi metinlerdeki rakamı nasıl üste alıcağız örneğin m2 (metrekare)
Karakter Görüntüleyici içerisinde “super” diye aratırsanız bahsettiğiniz üst karakterler (superscript) çıkıyor. Buradan bulabilirsiniz…
http://www.evernote.com/shard/s4/sh/04c79aaa-0131-4592-8848-ecd883424fce/c212444799905fd64a473c2f88b144e5
@goktuggedik:disqus maverick’e geçtikten sonra alt+h kombinasyonu kayboldu. Klavye Görüntüleyici ile baktığım da h’nin yeri boş gözüküyor. Bunu nasıl düzeltebilirim?
sanırım şapkalı harf yazmak için kullanıyordunuz. öyle ise shift+3 kombinasyonu ile deneyin.
İşe yaradı teşekkürler.
Çook teşekkürler Göktuğ Bey :)(: Photoshop’da harfe uzun süre basıp 1’e tıklamak işe yaramyınca bayağa bir uğraştım :)(: anlattığınız iki yöntemle de şapkalı harf yapmak çok kolay oldu
rica ederim selamlar
alt-h tuşlarına bastığım halde şaphalı a yapamıyorum,yani sistemde farklı bir renkte ^ işareti çıkmıyor.
Şapkalı karakterleri yazmak için, o sarı renkli karakter yazıldıktan sonra hangi harfin üzerine şapkayı koymak istiyorsanız o harfe basmanız yeterli.
faydalı bir yazı teşekkürler ancak inceltme (şapka) işareti değişmiş durumda (en azından Mavericks’te) artık alt – H ile yapılmıyor. yeni sistemde, inceltme işareti çıkarmak için shift – 3 kullanmak gerekiyor.
Teşekkürler, güncelledim yazıyı. Ben pek kullanmadığım için farketmemişim.
Ben pek kullanmadığım için farketmemişim.
. nasıl yapılıyo
Peki iPhone da Apple logosu nasıl yapacağız
En güzeli Mac’ten gönderip kopyala-yapıştır yapmak
Bu sorunun cevabını sanırım şu an verebiliriz.
https://itunes.apple.com/tr/app/chars-native-way-to-type-special/id918947313
Ya da şöyle
http://www.sihirlielma.com/2014/10/07/iphone-klavye-apple-logo/
Peki şu tarz karakterleri nasıl çıkarıyoruz ben bulamadım.
Şu yazıda paylaştığım karakter görüntüleyiciye göz atabilirsiniz: http://www.sihirlielma.com/2013/10/01/mac-emoji-emoticon/
Teşekkürler oraya girmemiştim daha önce
Peki şapkalı a’yı f klavyede nasıl yapıyoruz?
en güzeli klavye görüntüleyici kullanarak deneyip bulmak
Teşekkürler buldum zaten. İşim acil olduğu için sormuştum. Yoksa bir hafta sürse bile yine kendim bulmayı tercih ederim.
yazılarınızı kaydetmeyi bıraktım, açılış sayfam yaptım sitenizi rahatladım
Çok teşekkürler. Faydalı olabiliyorsam ne mutlu…
Faydalı olabiliyorsam ne mutlu…
Merhaba. Şapkalı e harfini tablette Nasıl yazarız. Biliyormusunuz.
macta sterlin isaretini nasil yapabilirim?
Türkçe Q klavye kullanıyorsanız alt-2 tuşlarıyla ekleyebilirsiniz. Şöyle: £
kalp sembolu hangi tuşa basmalıyım ?
teşekkürler. hortlatmış oldum