Farklı programlarla, bol pencereler ile çalıştığımız zamanlarda bazen ekranımız bize yetmez olur, daha fazla alan, daha geniş bir ekran, daha verimli çalışabileceğimiz bir masaüstü isteriz. Spaces, çalışma düzenimize göre uygulama pencerelerini gruplayıp aralarında kolayca geçiş yapmamızı sağlar, böylece masaüstümüzdeki dağınıklığı ortadan kaldırır. Spaces sayesinde daha fazla alanı, daha verimli bir şekilde kullanabiliriz.
Spaces bizim için yeni ekranlar yaratır ve bu ekranları verimli kullanmamıza yardımcı olur. Spaces’ı aktif hale getirmek için System Preferences altındaki Expose & Spaces ikonuna tıkladıktan sonra açılan pencerede Spaces sekmesi altında yer alan “Enable Spaces” kutucuğunu işaretliyoruz ve Spaces’ı kullanmaya başlıyoruz.
Pencerede sağ tarafta bulunan artı ve eksi ikonları ile satır ve sütun sayısını belirterek kaç tane “yeni ekran” kullanmak istediğimizi seçebiliyoruz. Daha önce Spaces kullanmadıysak 2 veya 4 ekran ile deneyerek kullanmak iyi olacaktır. Eğer Spaces’ı gereğinden fazla ekran ile kullanırsak verimliliğimizi ters yönde etkileyebilir.
Ekran sayımızı belirledik, ancak bu ekranlar arasında nasıl geçiş yapacağız? Geçiş için birkaç farklı yöntem mevcut. İlk yöntem olarak, basit bir klavye kısayolu ile ekranlar arasında geçiş yapmak mümkün: “control” tuşuna basılı tutarken klavyedeki sağ/sol/yukarı/aşağı ok tuşlarından birine basarak istediğimiz ekrana geçiş yapabiliriz.
Spaces ekranları arasında geçiş yapmak için geçerli bir diğer yöntem ise Dock’ta yer alan uygulamanın ikonuna tıklamak. Eğer uygulamamız farklı bir ekranda açık ise, tıkladıktan sonra karşımıza otomatik olarak ilgili ekran gelecektir.
Menü çubuğunda yer alan Spaces ikonunu aktive etmişsek eğer (“Show Spaces in menu bar” kutucuğunun işaretli olması gerekiyor) burada yer alan ikon sayesinde de istediğimiz ekrana anında geçiş yapabiliriz.
Pratik bir örnek olması açısından Mail ve Safari uygulamalarını ayrı ekranlara yerleştirerek Spaces’ı nasıl verimli kullanabileceğimize de değinelim. İlk önce Spaces içerisinde 2 adet ekranımız olacak şekilde ayarlarımızı yapıyoruz.
Mail ve Safari uygulamalarını bu iki farklı ekrana yerleştirmek için her iki uygulamayı da çalıştırıyoruz. Ayarlarımızı yaptığımız pencerede Application Assignments kutusu altında yer alan artı işaretine tıklıyor ve açılan menüden Safari’yi seçiyoruz.
Artık Safari’yi Spaces’da kullanmak için eklemiş, ancak henüz hangi ekranda yer alması gerektiğini belirtmemiş oluyoruz. Hemen üstte görünen Safari uygulamasının yanından hangi ekranda görünmesini istiyorsak o ekranın numarasını seçiyoruz.
Aynı şekilde, Mail uygulamasını da ekleyip, bu sefer diğer ekranı seçiyoruz.
Artık Mail uygulaması ve Safari uygulaması farklı ekranlarda yer alacak şekilde ayarlanmış oluyor. Uygulamaların Dock’taki ikonlarına tıkladığımızda her iki uygulamayı da kendi ekranlarında görebileceğiz. Benzer bir şekilde, ekran sayısını ve uygulamaları arttırarak kendi kullanım alışkanlıklarımıza göre Spaces’ı düzenleyebiliriz.
Ufak bir öneri: Her ekrana sadece bir uygulama atamaktansa, bunun yerine kullanımı birlikte olan veya birarada görmenin faydalı olabileceği uygulamaları aynı ekranda görünecek şekilde gruplamak faydalı olabilir. Ayrıca, bazı uygulamaları da her ekranda görünecek şekilde seçmek bize zaman kazandırabilir. Örneğin ben Finder pencereleri ve Skitch uygulamasını ekranlardan bağımsız olarak, her ekranda görünebilecek şekilde kullanıyorum ve bunun da çok faydasını görüyorum. Bu gibi uygulamaları da “Every Space” olarak seçersek istediğimiz ekranda kullanabiliriz.
Küçük bir ipucu ile yazımızı sonlandıralım. Bir ekrandan diğerine taşımak istediğimiz pencereyi, sürükle bırak yöntemi ile ekranın kenarlarına götürüp beklersek ekranın kaydığını ve diğer taraftaki ekrana geçtiğimizi farkedeceksiniz. Bu sayede kullandığımız uygulamanın ekranını hızlı ve pratik bir şekilde değiştirebiliriz. 🙂


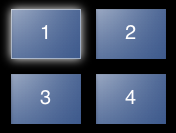

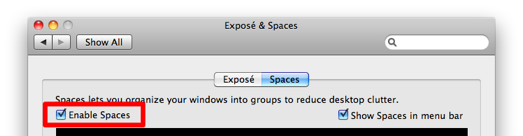
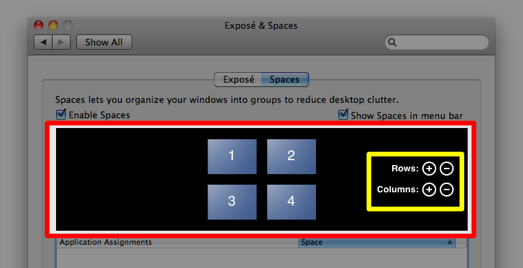

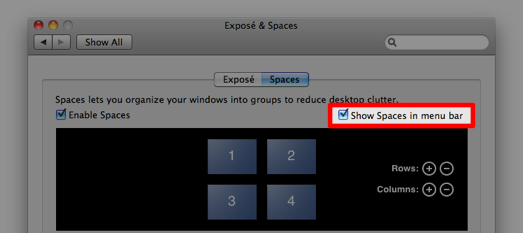
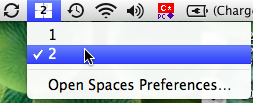
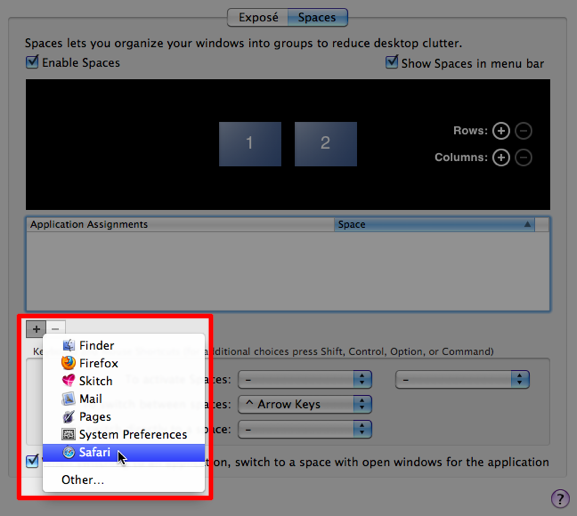
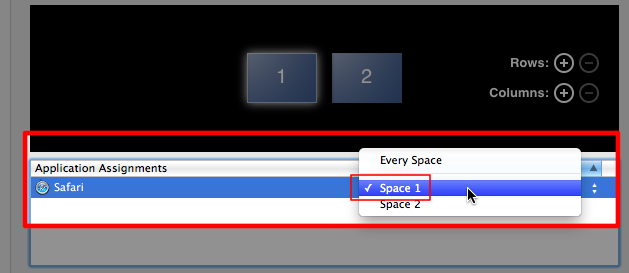




















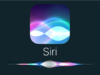








Seninde dediğin gibi “kullanımı birlikte olan veya birarada görmenin faydalı olabileceği uygulamaları aynı ekranda görünecek şekilde gruplamak faydalı olabilir” ama keşke bu gruplandırmaya “dock”‘uda dahil edebilsek mesela her ekranda sadece ona özgü kısayollar olabilse. Mesleğimle ilgili olanları bir ekranda toplasam, işimle ilgili olanları başka bir ekrana vs. vs.
Taylan dediğin kullanım pratik olabilir, ancak bu kullanım aynı zamanda kullanıcının kafasını karıştırabilecek sonuçlar da doğurabilir.
Dock, uygulama kısayollarına ek olarak çalışan uygulamaları da görebilecğeimiz bir alan olduğu için her ekranda farklı bir Dock görmek hangi uygulamaların çalıştığı konusuda kafamızı karıştırabilir. Farklı kullanımlardaki uygulamalarımızı gruplamak için Desktop’u kullanabilirsin diye düşünüyorum. Ancak her şekilde, en güzel ve en şık olan Spotlight’ı kullanmayı, command + space kısayolu ile hızlıca uygulamayı çalıştırmayı tercih ediyorum 🙂